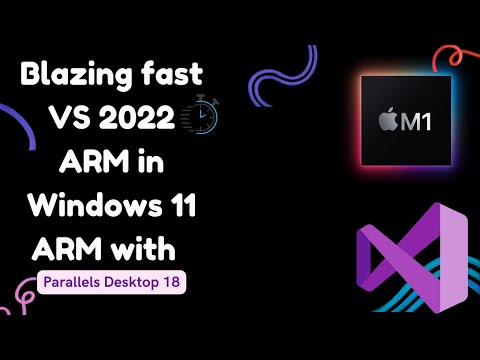Du kan finde XPath -oplysninger om webstedselementer ved hjælp af de fleste browsers udviklerværktøjer. Firebug til Firefox giver dig mulighed for at kopiere XPath -oplysninger direkte til dit udklipsholder. For de fleste andre browsere kan du finde XPath -oplysningerne for elementet i udviklerværktøjerne, men skal selv formatere dem.
Trin
Metode 1 af 4: Brug af Firefox og Firebug

Trin 1. Installer Firebug til Firefox
Firebug er en webinspektør-tilføjelse til Firefox.
- Klik på knappen Firefox Menu (☰), og vælg "Tilføjelser".
- Klik på "Få tilføjelser", og klik derefter på "Få flere tilføjelser!" knap.
- Søg efter "Firebug", og klik derefter på knappen "Tilføj til Firefox" ved siden af den.
- Bekræft, at du vil installere Firebug, og genstart derefter Firefox, når du bliver bedt om det.

Trin 2. Åbn det websted, du vil inspicere
Du kan bruge Firebug til at inspicere ethvert element på et websted for at finde XPath.

Trin 3. Klik på knappen Firebug
Du finder dette i øverste højre hjørne af vinduet. Dette åbner Firebug -panelet i bunden af Firefox -vinduet.

Trin 4. Klik på elementinspektørknappen
Du finder dette i den øverste række af knapper i Firebug -panelet nederst i vinduet, direkte til højre for knappen Firebug -indstillinger. Det ligner en boks med en musemarkør, der peger på det.

Trin 5. Klik på det webside -element, du vil inspicere
Når du flytter markøren over websiden, vil du se forskellige elementer blive fremhævet. Klik på den, du vil finde XPath til.

Trin 6. Højreklik på den fremhævede kode i Firebug-panelet
Når du klikker på et element på en webside, fremhæves den tilhørende kode i Firebug -panelet nederst i vinduet. Højreklik på denne fremhævede kode.

Trin 7. Vælg "Kopier XPath" i menuen
Dette kopierer elementets XPath -oplysninger til dit udklipsholder.
Hvis du vælger "Kopier minimal XPath", kopieres kun de grundlæggende XPath -oplysninger

Trin 8. Indsæt de kopierede XPath -oplysninger andre steder
Når koden er kopieret, kan du blot indsætte den andre steder, du har brug for, ved at højreklikke og vælge "Indsæt".
Metode 2 af 4: Brug af Chrome

Trin 1. Åbn det websted, du vil inspicere i Chrome
Du behøver ikke installeret nogen udvidelser for at kunne finde XPath -oplysninger om webstedselementer, når du bruger Chrome.

Trin 2. Tryk på
F12 at åbne webstedsinspektøren.
Dette vises i højre side af vinduet.

Trin 3. Klik på elementinspektørknappen
Du finder dette i øverste venstre hjørne af webstedets inspektørpanel. Knappen ligner en boks med en musemarkør, der peger på den.

Trin 4. Klik på det element på webstedet, du vil inspicere
Du kan se elementerne på webstedet fremhæve, når du flytter markøren hen over dem.

Trin 5. Højreklik på den fremhævede kode i inspektørpanelet
Når du klikker på et element med inspektøren, fremhæves den relevante kode automatisk i inspektørpanelet i højre side af vinduet. Højreklik på den fremhævede kode.

Trin 6. Vælg "Kopier" → "Kopier XPath
" Dette kopierer elementets XPath -oplysninger til dit udklipsholder.
Bemærk, at dette bare kopierer de minimale XPath -oplysninger. Firebug til Firefox kan give dig de fulde XPath -oplysninger

Trin 7. Indsæt de kopierede XPath -oplysninger
Du kan indsætte dine kopierede XPath-oplysninger, ligesom alle kopierede oplysninger, ved at højreklikke i et tekstfelt og vælge "Indsæt".
Metode 3 af 4: Brug af Safari

Trin 1. Klik på Safari -menuen, og vælg "Præferencer
" Du skal aktivere menuen Develop for at få adgang til Web Inspector -værktøjet.

Trin 2. Klik på fanen "Avanceret"
Dette viser avancerede Safari -indstillinger.

Trin 3. Marker feltet "Vis udvikle menu i menulinjen"
Udviklingsmenuen vises med det samme i menulinjen.

Trin 4. Åbn det websted, du vil inspicere
Luk menuen Præferencer, og besøg det websted, der indeholder det element, du vil hente XPath til.

Trin 5. Klik på menuen Udvikle, og vælg "Vis webinspektør
" Webinspektørpanelet vises nederst i vinduet.

Trin 6. Klik på knappen "Start elementvalg"
Det ligner et trådkors, kan findes i den øverste række af knapper i panelet Webinspektør.

Trin 7. Klik på det element på webstedet, du vil inspicere
Dette fremhæver koden for dette element i panelet Webinspektør nederst i vinduet.

Trin 8. Bemærk XPath -oplysninger øverst på træet
Du kan ikke kopiere XPath direkte, men du kan se hele stien lagt over koden, der vises i Webinspektøren. Hver fane er et stiudtryk.
Metode 4 af 4: Brug af Internet Explorer

Trin 1. Åbn det websted, du vil inspicere i Internet Explorer
Du behøver ikke installere noget for at finde XPath i Internet Explorer. Åbn det websted, der indeholder det element, du vil inspicere.

Trin 2. Tryk på F12 for at åbne udviklerværktøjerne
Udviklerværktøjspanelet vises nederst i vinduet.

Trin 3. Klik på knappen "Vælg element"
Du finder dette i øverste venstre hjørne af panelet udviklerværktøjer.

Trin 4. Klik på det element på websiden, du vil inspicere
Dette markerer det og fremhæver koden til det i DOM Explorer.

Trin 5. Bemærk XPath -oplysninger i bunden af panelet
Hver fane langs bunden af panelet er et XPath -udtryk for det element, du har valgt. Du kan ikke kopiere det i XPath -format, som du kan i Firefox med Firebug.