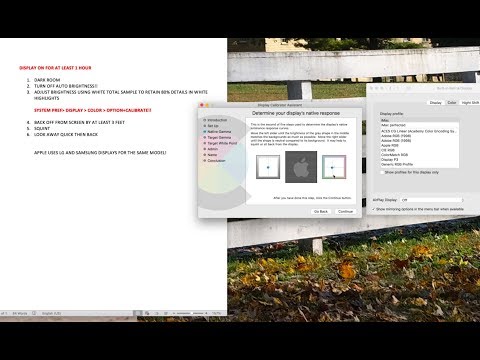Denne wikiHow lærer dig, hvordan du aktiverer, opretter, kører og gemmer makroer i Microsoft Excel. Makroer er miniatureprogrammer, der giver dig mulighed for at udføre komplekse opgaver, f.eks. Beregning af formler eller oprettelse af diagrammer, i Excel. Makroer kan spare betydelige mængder tid, når de anvendes på gentagne opgaver, og takket være Excel's "Record Macro" -funktion behøver du ikke at vide noget om programmering for at oprette en makro.
Trin
Del 1 af 4: Aktivering af makroer

Trin 1. Åbn Excel
Dobbeltklik på Excel-appikonet, der ligner et hvidt "X" i en grøn boks, og klik derefter på Tom arbejdsbog.
Hvis du har en bestemt fil, som du vil åbne i Excel, skal du dobbeltklikke på den fil for at åbne den i stedet

Trin 2. Klik på Fil
Det er i øverste venstre side af Excel-vinduet.
På en Mac skal du klikke Excel i øverste venstre hjørne af skærmen for at bede om en rullemenu.

Trin 3. Klik på Indstillinger
Du finder dette i venstre side af Excel -vinduet.
På en Mac klikker du Præferencer … i rullemenuen.

Trin 4. Klik på Tilpas bånd
Det er i venstre side af Excel -indstillingsvinduet.
På en Mac skal du klikke i stedet Bånd og værktøjslinje i vinduet Indstillinger.

Trin 5. Marker feltet "Udvikler"
Denne boks er tæt på bunden af listen "Hovedfaner" med muligheder.

Trin 6. Klik på OK
Det er i bunden af vinduet. Du kan nu bruge makroer i Excel.
På en Mac klikker du Gemme her i stedet.
Del 2 af 4: Optagelse af en makro

Trin 1. Indtast alle nødvendige data
Hvis du åbnede en tom projektmappe, skal du indtaste de data, du vil bruge, før du fortsætter.
Du kan også lukke Excel og åbne en bestemt Excel-fil ved at dobbeltklikke på den

Trin 2. Klik på fanen Udvikler
Det er øverst i Excel -vinduet. Hvis du gør det, åbnes en værktøjslinje her.

Trin 3. Klik på Optag makro
Det er i værktøjslinjen. Et pop op-vindue vises.

Trin 4. Indtast et navn for makroen
Indtast navnet på din makro i tekstfeltet "Makronavn". Dette hjælper dig med at identificere makroen senere.

Trin 5. Opret en genvejstastkombination, hvis du vil
Tryk på ⇧ Shift -tasten sammen med en anden bogstavstast (f.eks. E -tasten) for at oprette tastaturgenvejen. Du kan bruge denne tastaturgenvej til at køre makroen senere.
På en Mac vil genvejstastkombinationen ende med at være ⌥ Option+⌘ Command og din nøgle (f.eks. ⌥ Option+⌘ Command+T)

Trin 6. Klik på rullemenuen "Gem makro i"
Det er midt i vinduet. Hvis du gør det, bedes du om en rullemenu.

Trin 7. Klik på Denne projektmappe
Denne mulighed er i rullemenuen. Din makro gemmes inde i dit regneark, hvilket gør det muligt for alle, der har regnearket, at få adgang til makroen.

Trin 8. Klik på OK
Det er i bunden af vinduet. Hvis du gør dette, gemmes dine makroindstillinger og begynder at optage.

Trin 9. Udfør makroens trin
Ethvert trin, du udfører mellem at klikke Okay og klikker Stop optagelse mens den tilføjes til makroen. Hvis du f.eks. Ville oprette en makro, der omdanner to kolonners data til et diagram, ville du gøre følgende:
- Klik og træk musen hen over dataene for at vælge dem.
- Klik på Indsæt
- Vælg en diagramform.
- Klik på det diagram, du vil bruge.

Trin 10. Klik på Stop optagelse
Det er i Udvikler værktøjslinje. Dette gemmer din makro.
Del 3 af 4: Gemme et makroaktiveret regneark
Trin 1. Forstå, hvorfor du skal gemme regnearket med makroer aktiveret
Hvis du ikke gemmer dit regneark som et makroaktiveret regneark (XLSM-format), gemmes makroen ikke som en del af regnearket, hvilket betyder, at andre personer på forskellige computere ikke kan bruge din makro, hvis du sende projektmappen til dem.

Trin 2. Klik på Fil
Det er i øverste venstre hjørne af Excel-vinduet (Windows) eller skærmen (Mac). Hvis du gør det, bedes du om en rullemenu.

Trin 3. Klik på Gem som
Denne indstilling findes i venstre side af vinduet (Windows) eller i rullemenuen (Mac).

Trin 4. Dobbeltklik på Denne pc
Det er i kolonnen med gem placeringer nær venstre side af vinduet. Et "Gem som" vindue åbnes.
Spring dette trin over på en Mac

Trin 5. Indtast et navn til din Excel -fil
Indtast navnet på dit Excel -regneark i tekstfeltet "Navn".

Trin 6. Skift filformat til XLSM
Klik på rullelisten "Gem som type", og klik derefter på Excel makroaktiveret projektmappe i den resulterende rullemenu.
På en Mac erstatter du "xlsx" i slutningen af filens navn med xlsm

Trin 7. Vælg en gemplacering
Klik på en mappe, hvor du vil gemme Excel -filen (f.eks. Desktop).
På en Mac skal du først klikke på rullelisten "Hvor"

Trin 8. Klik på Gem
Det er i bunden af vinduet. Hvis du gør det, gemmes dit Excel -regneark på din valgte placering, og din makro gemmes sammen med det.
Del 4 af 4: Kørsel af en makro

Trin 1. Åbn det makroaktiverede regneark
Dobbeltklik på regnearket, der har makroen i det for at åbne regnearket i Excel.

Trin 2. Klik på Aktiver indhold
Det er i en gul bjælke øverst i Excel -vinduet. Dette låser regnearket op og giver dig mulighed for at bruge makroen.
Hvis du ikke kan se denne mulighed, skal du springe dette trin over

Trin 3. Klik på fanen Udvikler
Denne indstilling er øverst i Excel -vinduet.
Du kan også bare trykke på den tastekombination, du har angivet for makroen. Hvis du gør det, kører makroen, og du kan springe resten af denne metode over

Trin 4. Klik på Makroer
Du finder det i Udvikler fanens værktøjslinje. Et pop op-vindue åbnes.

Trin 5. Vælg din makro
Klik på navnet på den makro, du vil køre.

Trin 6. Klik på Kør
Det er i højre side af vinduet. Din makro begynder at køre.
Trin 7. Vent på, at makroen er færdig med at køre
Afhængigt af hvor stor din makro er, kan dette tage flere sekunder.