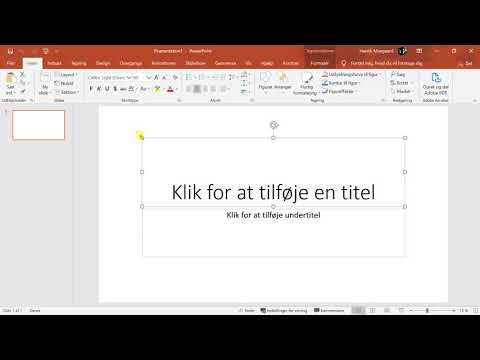At bygge et digitalt bibliotek kan være en ganske vidunderlig aktivitet, der kan føre til et katastrofalt rod. Efter at have købt mange onlinebøger, mp3'er, film og downloadet billeder fra de mange tilgængelige websteder, kan du finde dig selv sværmet med for meget information uden at finde noget af det. Hvad laver du?
Trin
Metode 1 af 1: Instruktioner til Windows

Trin 1. For at begynde med skal du have en forståelse for, at du er ved at bygge dit helt eget digitale bibliotek, og som på alle biblioteker skal der indstilles en eller anden form for organisation

Trin 2. Åbn din filforsker og naviger til biblioteksafsnittene

Trin 3. Vælg "Nyt bibliotek", og omdøb dit nye bibliotek til "Bøger"

Trin 4. Dobbeltklik på dit nye bibliotek, og vælg fanen "Inkluder en mappe"

Trin 5. Et vindue dukker op
Vælg fanen "Ny mappe", og omdøb denne mappe til "Mine bøger". Vælg din nye "Bøger" -mappe, og klik på Vælg "Inkluder en mappe".
Du har nu et bibliotek til billeder, videoer, dokumenter, musik og bøger

Trin 6. Nu hvor du har et bibliotek til alle de nødvendige kategorier, skal du hver gang du downloader et nyt element vælge det matchende bibliotek for det format, du downloadede og tildele dette nye element til en ny mappe, der er mærket dets underkategori
For eksempel, hvis du downloader en epub: opret en ny mappe i biblioteket Bøger, og navngiv den "epub". Hvis du downloader en PDF -bog, skal du oprette en ny mappe og navngive den "pdf's" og oprette en underkategori som "Romance", "Instructions" eller "Horror" osv. Et andet eksempel er, at hvis du gemmer et word -dokument, skal du oprette et nyt mappe i dokumentbiblioteket, og navngiv den dens kategori som "hjemmearbejde" eller "juridisk dokument" eller "bogstaver" osv.

Trin 7. Gentag processen for hver ny download, du får, og sørg for, at du lægger den i det korrekte bibliotek og den tilhørende mappe, du opretter
Ved at tildele forskellige kategorier inden for hvert bibliotek har du en chance for at indhente alle de oplysninger, du har brug for på et senere tidspunkt.
Video - Ved at bruge denne service kan nogle oplysninger blive delt med YouTube
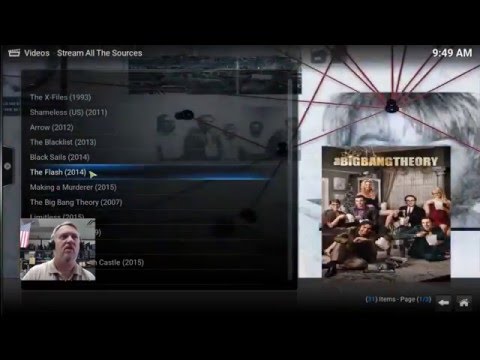
Tips
- Ved at bruge metoden forklaret ovenfor kan du hurtigt få adgang til dine varer ved at bruge navigationsafsnittet i venstre side af Windows Explorer og vælge det korrekte bibliotek.
- Du kan gemme som og bruge metoden forklaret ovenfor til hurtigt at finde den placering, hvor du vil gemme din vare.
- Hvis du downloader og glemmer at gemme elementet, skal du ikke bekymre dig om ikke at finde det, fordi det normalt vil være i sektionerne "downloads", som du også kan finde i venstre side af filudforskeren. Når du derefter finder overførslen, skal du bare højreklikke og klippe (eller markere det og trykke på ctrl x), og derefter navigere til den mappe, du vil have, at du skal sætte det i og indsætte det (ctrl v) indeni.
- Hvis du køber software, kan det være en god idé også at oprette et softwarebibliotek, hvor du kan downloade dine filer.