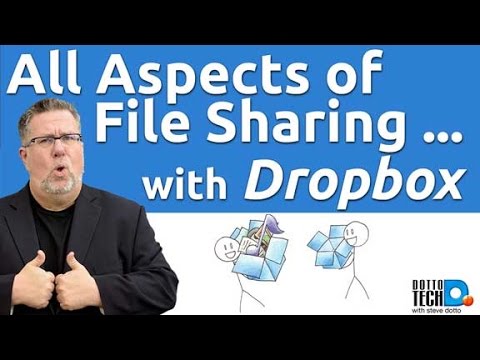Denne wikiHow lærer dig, hvordan du stopper med at dele en fil eller mappe i dit Google Drev, når du bruger en computer.
Trin

Trin 1. Gå til https://drive.google.com i en webbrowser
Hvis du ikke kan se indholdet på dit drev, skal du klikke på Gå til Google Drev for at logge ind nu.

Trin 2. Højreklik på den fil eller mappe, du vil stoppe med at dele
Der vises en kontekstmenu.

Trin 3. Klik på Del…
Det er menuen med en oversigt over en persons hoved og skuldre med et "+".

Trin 4. Klik på Avanceret
Det er nederst til højre i vinduet "Del med andre".

Trin 5. Klik på Skift…
Det er ved siden af den aktuelle tilladelsesindstilling under overskriften "Hvem har adgang".

Trin 6. Vælg Fra - Specifikke personer

Trin 7. Klik på Gem
Du har deaktiveret delingslinket, men du skal stadig fjerne brugere, der har haft adgang til filen.

Trin 8. Klik på X ud for hver bruger, du vil fjerne
Hvis der ikke vises nogen brugere, er du færdig. Ellers skal du sørge for at fjerne hver bruger, der er angivet for at fjerne filen eller mappen helt.

Trin 9. Klik på Gem ændringer
Det er den blå knap nær nederste venstre hjørne af vinduet.

Trin 10. Klik på Udført
Filen eller mappen deles ikke længere.