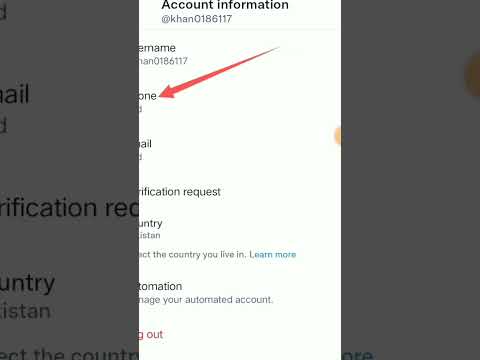Hvis du skal slette en tabel fra et Google Docs -dokument, har du held og lykke! Du kan hurtigt slette en tabel fra en hvilken som helst mobil eller desktop platform ved at åbne bordets menu og vælge "Slet".
Trin
Metode 1 af 4: Brug af en Mac

Trin 1. Naviger til Google Docs
Hvis du ikke allerede er logget ind, skal du indtaste din e -mail -adresse og adgangskode for at fortsætte.

Trin 2. Klik på det dokument, du ønsker at redigere

Trin 3. Brug to fingre til at klikke på dokumentets tabel
Du kan også holde Ctrl nede, mens du klikker på tabellen.

Trin 4. Klik på Slet tabel
Dit bord skulle nu være væk!
Afhængigt af bordets stil skal du muligvis holde markøren over "Slet" for at se indstillingen "Slet tabel"
Metode 2 af 4: Brug af en pc

Trin 1. Naviger til Google Docs
Hvis du ikke allerede er logget ind, skal du indtaste din e -mail -adresse og adgangskode her.

Trin 2. Klik på det dokument, du ønsker at redigere

Trin 3. Højreklik på dit dokuments tabel

Trin 4. Klik på Slet tabel
Dit bord skulle nu være væk!
Afhængigt af bordets stil skal du muligvis holde markøren over "Slet" for at se indstillingen "Slet tabel"
Metode 3 af 4: Brug af iOS

Trin 1. Åbn appen "Dokumenter"

Trin 2. Tryk på det dokument, du ønsker at redigere

Trin 3. Tryk på din skærm
Hvis du gør det, åbnes muligheden for at redigere dit dokument.

Trin 4. Tryk på redigeringsikonet
Dette ligner en hvid pen i en blå cirkel i nederste højre hjørne af din skærm.

Trin 5. Tryk på dit bord

Trin 6. Tryk på Slet tabel
Dit bord skal forsvinde med det samme!
Metode 4 af 4: Brug af Android

Trin 1. Åbn appen "Google Docs"

Trin 2. Tryk på det dokument, du ønsker at redigere

Trin 3. Tryk hvor som helst på dit bord

Trin 4. Tryk på Mere
Denne indstilling skal have et vandret ⋮ ved siden af.

Trin 5. Tryk på Slet tabel
Hvis du gør det, fjernes dit bord med det samme!