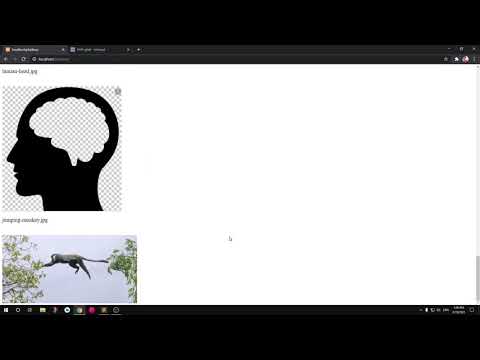Denne wikiHow lærer dig, hvordan du bruger Google One -appen til at sikkerhedskopiere din Android, iPhone eller iPad. Som betalt Google One -abonnent har en af dine medlemsfordele mere plads til at gemme data på tværs af alle Google -produkter. Google One-appen gør det let at drage fordel af denne ekstra plads ved at lade dig sikkerhedskopiere dine fotos og videoer i original kvalitet. Hvis du bruger en Android, kan du også sikkerhedskopiere dine tekstbeskeder, herunder MMS-vedhæftede filer-bare rolig, alle Google One-sikkerhedskopier er krypteret med adgangskode. På en iPhone eller iPad kan du sikkerhedskopiere dine kontakter og kalenderdata ud over medier. Uanset om du er en betalt abonnent eller har en gratis konto, kan Google Ones backup -funktion hjælpe dig med at frigøre værdifuld plads på din telefon eller tablet.
Trin
Metode 1 af 2: Android

Trin 1. Åbn Google One -appen
Det er den flerfarvede "1" på din startskærm eller i din appliste.
- Din Android's almindelige backup -software sikkerhedskopierer dine appdata, opkaldshistorik, kontakter, indstillinger og SMS -beskeder. Google One sikkerhedskopierer kun dine fotos, videoer og Android -meddelelser (inklusive vedhæftede filer).
- Hvis du ikke har Google One -appen, kan du downloade den gratis fra Play Butik.

Trin 2. Tryk på Indstillinger
Det er i øverste højre hjørne af skærmen.

Trin 3. Tryk på Administrer backupindstillinger
En liste over backup -muligheder udvides.

Trin 4. Vælg, hvad du vil sikkerhedskopiere
Du kan sikkerhedskopiere følgende:
-
Enhedsdata:
Dette inkluderer opkaldshistorik, kontakter og indstillinger-hvis du allerede sikkerhedskopierer disse oplysninger via din Android's typiske backup-software, ser du "Allerede sikkerhedskopieret" her.
-
Multimediemeddelelser:
Dette inkluderer alt foto, video og lyd, der er knyttet til MMS -beskeder.
-
Fotos og videoer:
Dette sikkerhedskopierer dine fotos og videoer i original kvalitet til Google Fotos.
Fotos og videoer tæller med i din Google One -lagerkvote, da de gemmes i deres originale kvalitetsniveauer. Du kan spare plads ved at konvertere originaler til Googles højkvalitetsformat efter sikkerhedskopiering af dine fotos-dette skal gøres fra en computer. Bare log ind på https://photos.google.com/settings, klik Gendan opbevaring, og følg vejledningen på skærmen.

Trin 5. Vælg, om du vil sikkerhedskopiere ved hjælp af mobildata
Denne indstilling er som standard deaktiveret, hvilket betyder, at din sikkerhedskopi kun kører, når du har forbindelse til Wi-Fi. For at tillade sikkerhedskopiering af mobildata skal du trykke på kontakten for at aktivere denne funktion. Datatakster gælder.

Trin 6. Tryk på knappen Tilbage
Det er i øverste venstre hjørne.

Trin 7. Tryk på Backup nu
Hvis du ikke kan se denne mulighed, skal du trykke på Tænde for først. Dine data begynder at sikkerhedskopiere.

Trin 8. Find dine sikkerhedskopierede data
Selvom Google One sikkerhedskopierer din Android -tekst og MMS -beskeder, er der ingen måde at gennemgå indholdet af sikkerhedskopien, medmindre du gendanner dit indhold på en ny Android. Dine fotos og videoer er en anden historie-du finder dem i Google Fotos-appen eller ved at besøge https://photos.google.com i en webbrowser.

Trin 9. Gendan fra en sikkerhedskopi på en ny Android
For at gendanne fra en sikkerhedskopi på en ny Android skal du åbne Google One -appen, trykke på Indstillinger, og tryk derefter på Gendan fra din sikkerhedskopi.
Hvis du har problemer med at sikkerhedskopiere, skal du sørge for at have nok lagerplads til rådighed-bare tryk på Opbevaring i bunden af Google One -appen. Hvis du har brug for mere lagerplads, kan du trykke på Frigør opbevaring af konti i bunden, eller opgrader til en betalt plan med mere plads.
Metode 2 af 2: iPhone/iPad

Trin 1. Åbn Google One -appen
Det er den flerfarvede "1" på din startskærm eller i din appliste. Hvis du ikke har downloadet Google One -appen, kan du få den gratis fra App Store.
- Hvis det er første gang, du bruger Google One-appen, skal du følge vejledningen på skærmen for at logge ind på din Google-konto.
- Google One sikkerhedskopierer kun visse oplysninger på din iPhone/iPad, herunder fotos, videoer, kalenderdata og kontaktoplysninger. Din iPhones typiske backup -software sikkerhedskopierer andre data, f.eks. Dine meddelelser, appdata og indstillinger.

Trin 2. Tryk på menuen ☰
Det er de tre vandrette linjer i øverste venstre hjørne af skærmen.

Trin 3. Tryk på Indstillinger i menuen

Trin 4. Tryk på Indstillinger for sikkerhedskopiering af data
Det er den anden mulighed.

Trin 5. Vælg, hvad du vil sikkerhedskopiere
Når du aktiverer en sikkerhedskopimulighed, kan du også blive bedt om tilladelse til at få adgang til din iPhone/iPad. Mulighederne er:
-
Kontaktpersoner:
Sikkerhedskopierer dine telefon-/tabletkontakter til Google Kontakter.
-
Kalender:
Sikkerhedskopierer dine kalenderoplysninger til Google Kalender.
-
Fotos og videoer:
Sikkerhedskopierer fotos og videoer i original kvalitet til Google Fotos.
Fotos og videoer tæller med i din Google One -lagerkvote, da de gemmes i deres originale kvalitet. Du kan spare plads ved at konvertere originaler til Googles højkvalitetsformat efter sikkerhedskopiering af dine fotos-dette skal gøres fra en computer. Bare log ind på https://photos.google.com/settings, klik Gendan opbevaring, og følg vejledningen på skærmen.

Trin 6. Vælg, om du vil sikkerhedskopiere ved hjælp af mobildata
Denne indstilling er som standard deaktiveret, hvilket betyder, at din sikkerhedskopi kun kører, når du har forbindelse til Wi-Fi. For at tillade sikkerhedskopiering af mobildata skal du trykke på kontakten for at aktivere denne funktion. Datatakster gælder.

Trin 7. Tryk på den blå sikkerhedskopi nu -knap
Et vindue udvides, der instruerer dig i at holde appen åben og for at sikre, at din iPhone/iPad er fuldt opladet-hvis du lukker appen, stopper backupen.
Hvis du har problemer med at sikkerhedskopiere, skal du sørge for at have nok lagerplads til rådighed-bare tryk på Opbevaring i bunden af Google One -appen. Hvis du har brug for mere lagerplads, kan du trykke på Frigør opbevaring af konti i bunden, eller opgrader til en betalt plan med mere plads.

Trin 8. Find dine sikkerhedskopierede data
Her gemmes dine sikkerhedskopierede data:
- Sikkerhedskopierede kontakter gemmes i Google Kontakter, som du finder på https://contacts.google.com. De vil også være tilgængelige i Gmail og andre Google -apps.
- Billeder og videoer vil være i Google Fotos, som er en gratis app tilgængelig fra App Store. Du kan også få adgang til den på
- Møder og påmindelser sikkerhedskopieres til Google Kalender, som er en anden app, som du kan downloade fra App Store. Du kan også finde den på internettet på