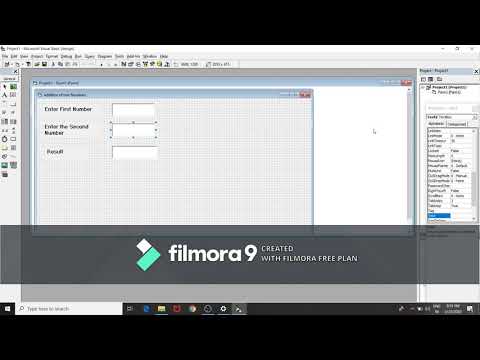Firefox er en webbrowser foretrukket af mange mennesker over hele verden. Hvis der skal være én ting, der gør Firefox så populær, er det dens brede vifte af indstillinger, der giver brugerne mulighed for at tilpasse deres webbrowseroplevelse ned til de mindste detaljer. Ikke tilfreds med det, Firefox tilføjer konstant funktioner, og indstillinger og muligheder forbedres konstant. Blandt disse lidt kendte indstillinger og muligheder har det at gøre med applikationer, der kører bag på Firefox. Du kan nemt justere dem for at gøre din allerede behagelige browseroplevelse endnu glattere.
Trin

Trin 1. Start Firefox
For at åbne Firefox -browseren på din computer skal du klikke på det rævikon på skrivebordet, Start -menuen eller proceslinjen.

Trin 2. Klik på knappen "Indstillinger"
Se efter ikonet med tre korte vandrette linjer arrangeret oven på den anden, der findes i øverste højre hjørne af browseren. Klik på ikonet for at få vist en rullemenu.

Trin 3. Klik på fanen Programmer under Indstillinger
For at komme dertil skal du klikke på "Indstillinger" i rullemenuen. Et vindue vil dukke op, hvor du vil se en af fanerne mærket "Programmer". Klik på den for at få vist mulighederne under den.

Trin 4. Kig efter programmet med indstillinger, du vil ændre
Der vises en hvid boks i menuen Programmer med alle de forskellige applikationer, der kører i din browser. (På dette tidspunkt vil det være lidt anderledes for hver bruger.)
Hvis du vil søge efter et bestemt program, skal du klikke på søgelinjen øverst på skærmen, skrive navnet på appen og trykke på Enter. Hvis Firefox finder det, vises programmet i boksen

Trin 5. Konfigurer indstillingerne på dine applikationer igen
Til højre for hver applikation er en rullemenu, som du kan klikke på for at få oplysninger om, hvad du må gøre med et bestemt program. Bare juster indstillingerne efter dine præferencer.
- For eksempel med applikationen Adobe Acrobat Forms Document, vil klikket på rullemenuen ved siden af det vise sine egne særlige indstillinger. En af de ting, du kan gøre, er at sætte "Spørg altid" til, så Firefox hver gang vil spørge dig, hvordan du vil have Adobe Acrobat -formularer åbnet.
- Du kan også bare tilpasse, hvad der åbner applikationen uden at skulle blive spurgt af Firefox hver gang. Hvis du kigger længere ned, vil du se, at mulighederne på rullelisten er "Brug Firefox" og "Brug Adobe." Du skal blot klikke på den, du vil have som standard.

Trin 6. Gem dine præferencer
Når du har ændret dine programindstillinger for at gøre din browseroplevelse glattere, skal du klikke på "OK" nederst i boksen for at gemme dine ændringer.