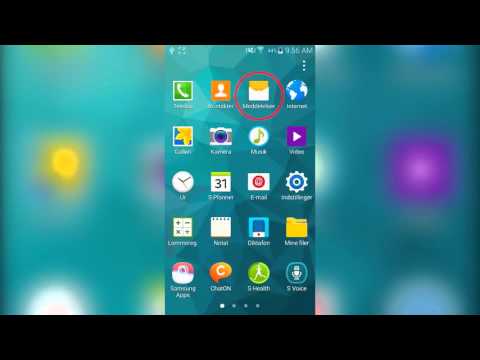Denne wikiHow lærer dig, hvordan du formaterer det eksterne lagerkort (microSD) på en Samsung Galaxy -enhed.
Trin
Metode 1 af 2: På enheder, der kører Android 7

Trin 1. Sluk for din Samsung Galaxy -enhed

Trin 2. Find microSD -kortstikket eller bakken
- På enheder med et aftageligt batteri skal du fjerne batteridækslet og finde microSD -kortstikket.
- På enheder uden aftageligt batteri skal du bruge et værktøj til udskubning af SIM -kort for at få adgang til den flytbare kortbakke.

Trin 3. Indsæt microSD -kortet
Sæt microSD -kortet i den tilsvarende slot eller kortbakke, og sæt derefter kortbakken tilbage i enheden.
På nogle enheder skal du muligvis fjerne batteriet for at få adgang til hukommelseskortåbningen. Sørg for at lægge batteriet og dækslet tilbage efter isætning af microSD -kortet

Trin 4. Tænd din enhed

Trin 5. Vent på, at din enhed genkender hukommelseskortet
En meddelelse om, at kortet blev monteret, vises på din skærm.

Trin 6. Tryk på knappen Hjem
Dette fører dig til startskærmen.
Indtast din adgangskode, hvis det er nødvendigt

Trin 7. Stryg ned fra skærmens øverste kant
Dette vil bringe beskedskuffen ned.

Trin 8. Tryk på ikonet Indstillinger
Det er ikonet, der ligner et gear (⚙️) øverst til højre på skærmen.

Trin 9. Tryk på Enhedsvedligeholdelse

Trin 10. Tryk på Lager
Det er den anden knap fra højre i bunden af skærmen mellem Performance mode og vædder knapper.

Trin 11. Tryk på ⋮
Det er øverst til højre på skærmen.

Trin 12. Tryk på Lagringsindstillinger

Trin 13. Tryk på SD -kortet
Det er nederst i sektionen "Bærbar opbevaring".

Trin 14. Tryk på Format
Denne indstilling er nær toppen af skærmen, lige under grafen, der viser mængden af brugt og ledig plads på hukommelseskortet.

Trin 15. Tryk på Format igen for at bekræfte
Hvis du gør det, slettes alle data på hukommelseskortet og formateres til brug med din Samsung Galaxy -enhed.
- Den tid, processen tager at fuldføre, varierer afhængigt af hukommelseskortets størrelse.
- Tryk på Udført. Når formatet er fuldført, skal du trykke på "Udført" for at vende tilbage til siden med oplysninger om SD -kort.
Metode 2 af 2: På enheder, der kører Android 6 og tidligere

Trin 1. Sluk for din Samsung Galaxy -enhed

Trin 2. Fjern batteridækslet fra bagsiden af din enhed

Trin 3. Indsæt microSD -kortet
Den eksterne hukommelsesplads er ved siden af SIM -kortstikket. Tryk kortet forsigtigt ind i åbningen, indtil det låses.
- På nogle modeller skal du muligvis fjerne batteriet for at få adgang til hukommelseskortåbningen.
- Hvis du udskifter et ældre hukommelseskort, skal du skubbe det gamle kort ud ved at trykke det forsigtigt indad for at aktivere udkastningsfjederen.
- Nogle Galaxy -enheder kræver muligvis, at batteriet fjernes, før du kan isætte hukommelseskortet.

Trin 4. Tænd din enhed

Trin 5. Vent på, at din enhed genkender hukommelseskortet
En meddelelse om, at kortet blev monteret, vises på din skærm.

Trin 6. Tryk på knappen Hjem
Dette fører dig til startskærmen.
Indtast din adgangskode, hvis det er nødvendigt

Trin 7. Tryk på ikonet App -skuffe
Det er et gitter med små firkanter over ordet "Apps" nederst på skærmen.

Trin 8. Åbn appen Indstillinger
Afhængigt af den model og Android -version, du kører, kan appen være et tandhjulsikon (⚙️) eller en serie med tre skydere med knapper.

Trin 9. Tryk på Lager
Det er på venstre side af skærmen under sektionen "Enhed".

Trin 10. Tryk på Formatér SD -kort
Det er nær bunden af skærmen i et afsnit, der kan mærkes "SD -kort" eller "Eksternt lager".

Trin 11. Tryk på Slet
Hvis du gør det, slettes alle data på hukommelseskortet og formateres til brug med din Samsung Galaxy -enhed.