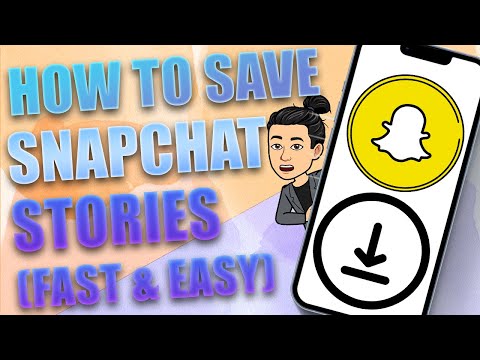Denne wikiHow lærer, hvordan du slutter enheder til din iPhone, så de kan bruge din iPhones internetforbindelse, en proces kendt som "tethering" eller oprette et "hotspot". Ikke alle mobilplaner understøtter internetdeling.
Trin
Metode 1 af 3: Oprettelse af et Wi-Fi-hotspot

Trin 1. Åbn iPhones indstillinger
Du kan finde appen Indstillinger på din startskærm. Ikonet er et gråt gear.

Trin 2. Tryk på indstillingen Personal Hotspot
Dette findes i den første gruppe af muligheder i menuen Indstillinger.
- Hvis du ikke kan se denne mulighed, skal du trykke på Mobil (eller Mobildata på en britisk telefon), og tryk derefter på Opret et personligt hotspot. Du bliver muligvis bedt om at ringe til din operatør for at abonnere på en plan, der understøtter Personal Hotspot -funktionen. Det kan kræve et ekstra gebyr.
- Hvis du ikke kan se Personligt hotspot valgmulighed hvor som helst, enten i hovedmenuen Indstillinger eller i menuen Mobil, skal du kontakte din operatør.

Trin 3. Aktiver kontakten Personal Hotspot
Det bliver grønt. Hvis din plan ikke understøtter internetdeling, eller der kræves yderligere bekræftelse, får du besked om at kontakte din operatør, før du kan fortsætte.

Trin 4. Tryk på knappen Wi-Fi-adgangskode
Dette giver dig mulighed for at ændre den adgangskode, der kræves til dit netværk.

Trin 5. Indtast en adgangskode til dit trådløse netværk
Sørg for, at adgangskoden er stærk og ikke er let at gætte, især hvis du er på et offentligt sted.

Trin 6. Tryk på Udført
Dette ændrer adgangskoden til det trådløse netværk.

Trin 7. Åbn listen over tilgængelige netværk på en anden enhed
Processen for dette varierer afhængigt af din enhed, men du opretter forbindelse til din iPhone, ligesom alle andre trådløse netværk.

Trin 8. Vælg din iPhone fra listen over tilgængelige netværk
Du vil se din iPhone angivet som et af de tilgængelige trådløse netværk. Netværksnavnet er det samme som din iPhones navn.

Trin 9. Indtast den adgangskode, du oprettede, da du blev bedt om det
Denne adgangskode er påkrævet for at oprette forbindelse til netværket. Du kan til enhver tid kontrollere adgangskoden på din iPhone i menuen Personal Hotspot.

Trin 10. Test din internetforbindelse på den tilsluttede enhed
Efter tilslutning til det trådløse netværk kan din enhed bruge din iPhones internetforbindelse til at surfe på internettet. Vær opmærksom på, at brug af din computer på din iPhones dataforbindelse vil spise mange flere data op end at bruge en mobilenhed. EKSPERT TIP

Luigi Oppido
Computer & Tech Specialist Luigi Oppido is the Owner and Operator of Pleasure Point Computers in Santa Cruz, California. Luigi has over 25 years of experience in general computer repair, data recovery, virus removal, and upgrades. He is also the host of the Computer Man Show! broadcasted on KSQD covering central California for over two years.

Luigi Oppido
Computer & Tech Specialist
Expert Trick:
If you're not getting a very good signal while you're tethering, try moving your phone higher up to make sure there's nothing impeding the signal. For instance, you might put it on a stack of books or on top of your bookshelf to get a stronger connection.
Method 2 of 3: USB Tethering

Trin 1. Åbn iPhones indstillinger
Du finder appen Indstillinger på din startskærm med et gråt tandhjulsikon.

Trin 2. Tryk på indstillingen Personal Hotspot
Hvis du ikke kan se denne mulighed i den første gruppe, understøtter din mobilplan ikke internetdeling. Du skal kontakte din operatør og spørge om planer, der understøtter internetdeling.

Trin 3. Aktiver kontakten Personal Hotspot
Det bliver grønt, når det er aktiveret. Du får muligvis besked på dette tidspunkt om, at din plan ikke understøtter internetdeling. Hvis dette sker, skal du kontakte din operatør.

Trin 4. Tilslut din iPhone til din computer via USB
Brug det USB -kabel, du bruger til at synkronisere og oplade din iPhone. Du kan oprette forbindelse til en hvilken som helst USB -port på computeren.

Trin 5. Test din internetforbindelse
Din computer skal automatisk registrere iPhone som et netværk og oprette forbindelse til internettet via den.
Hvis du har et Ethernet -kabel tilsluttet eller er tilsluttet et trådløst netværk, skal du muligvis afbryde forbindelsen, før du kan oprette forbindelse via iPhone
Metode 3 af 3: Bluetooth -tethering

Trin 1. Åbn iPhones indstillinger
Du kan finde appen Indstilling på din startskærm. Ikonet er et gråt gear.

Trin 2. Tryk på indstillingen Personal Hotspot
Hvis du ikke har denne mulighed i den første gruppe af indstillinger, understøtter din mobilplan ikke deling af din iPhones internetforbindelse. Du skal kontakte din operatør for at skifte til en plan, der understøtter internetdeling.

Trin 3. Aktiver kontakten Personal Hotspot
Det bliver grønt, når det er aktiveret. Hvis du på dette tidspunkt får besked om, at din plan ikke understøtter internetdeling, skal du kontakte din operatør.

Trin 4. Opret forbindelse til Bluetooth -netværket (Windows)
Udfør følgende på en Windows -computer for at oprette forbindelse til Bluetooth -netværket:
- Klik på Bluetooth -ikonet i systembakken. Hvis du ikke kan se et Bluetooth-ikon, har du muligvis ikke en Bluetooth-kompatibel computer.
- Klik på Deltag i et Personal Area Network.
- Klik på Tilføj en enhed.
- Klik på din iPhone, og tryk på Par i boksen, der vises på din iPhones skærm.
- Højreklik på din iPhone, når den er installeret, og vælg Opret forbindelse med → Adgangspunkt. Din computer bruger nu din iPhones internet.

Trin 5. Opret forbindelse til Bluetooth -netværket (Mac)
- Klik på Apple -menuen, og vælg Systemindstillinger.
- Klik på ⋮⋮⋮⋮ knappen for at se hovedmenuen.
- Klik på Bluetooth menuindstilling.
- Klik på Par ved siden af din iPhone og derefter Par på din iPhones skærm.
- Klik på Bluetooth -knappen i din menulinje, fremhæv din iPhone, og klik på Forbinde.

Trin 6. Test din forbindelse
Nu hvor du har forbindelse til netværket, skal du have adgang til internettet ved hjælp af din iPhones internetforbindelse.