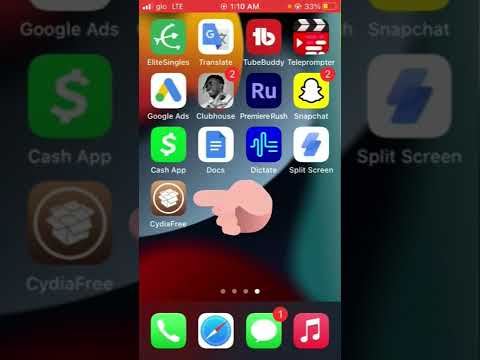Apple Maps er Apples konkurrent til Google maps, og det kan gøre et par ting, som Google ikke kan. Den er integreret i iOS, hvilket gør den enkel at bruge med andre apps og til navigation på din iPhone eller iPad. Hvis du har en CarPlay-skærm i din bil, kan du tilslutte din iPhone og bruge Maps til navigation i det indbyggede display.
Trin
Del 1 af 4: Find steder

Trin 1. Flyt kortet rundt
Der er flere måder, du kan ændre visningen af kortet og flytte rundt til forskellige steder. Disse handlinger udføres alle ved at bruge dine fingre til at manipulere kortet.
- Flyt kortet ved at trække kortet med en finger.
- Zoom ind og ud ved at knibe fingrene. Du kan zoome ind på et bestemt sted ved at dobbeltklikke på det.
- Drej kortet ved at placere to fingre på kortet. Drej dit håndled, mens du holder fingrene i samme afstand fra hinanden for at rotere kortet. Du kan zoome på samme tid ved at flytte fingrene tættere eller længere fra hinanden.
- Vip kortet ved at placere to fingre på kortet. Flyt dem begge op samtidigt for at vippe kortet. Flyt dem ned for at vippe kortet tilbage i den anden retning.
- Nulstil kortet til standardretningen ved at trykke på kompasikonet i øverste højre hjørne.

Trin 2. Søg efter en placering
Brug søgelinjen øverst i Maps -appen til at søge efter en placering. Du kan indtaste nøjagtige adresser, krydse gader, virksomheder, byer, stater og lande og mere. Kortet vil centrere sig om placeringen, og en nål vil blive droppet, hvilket angiver præcis, hvor det er.
- Hvis der er flere steder til din søgning, f.eks. En kæderestaurant, markeres alle de nærliggende placeringer med nåle. Den nærmeste pin til din nuværende placering markeres som den "aktive" pin. Du kan vælge andre steder ved at trykke på benene.
- Hvis der er flere forskellige adresser, der matcher din søgning, bliver du bedt om at vælge den, du ønsker. Mere detaljerede oplysninger om hvert resultat vises.
- Ved at trykke på søgelinjen åbnes en liste over de seneste søgninger.
- Hvis du ikke er sikker på, hvordan du stave en adresse eller virksomhed, kan du prøve at gætte bedst. Kort vil sandsynligvis kunne finde ud af, hvad du mente.

Trin 3. Læg en nål
Udover at søge efter steder, kan du placere stifter på ethvert sted på kortet. Dette giver dig mulighed for let at vælge det sted at navigere til, hvis placeringen ikke registreres på kortet. Placer en nål ved at trykke og holde fingeren på det sted, du vil have nålen vist.

Trin 4. Brug Siri til at søge
Siri kan finde placeringer og starte navigationen for dig, så du kan bruge Maps håndfrit. Start Siri og tal din anmodning eller søg:
- Start Siri. På iPhones skal du trykke på knappen Hjem og holde den nede. På dit Apple Watch skal du bringe uret op til munden. For CarPlay skal du trykke og holde knappen Voice på rattet nede.
- Bed Siri om at finde en placering, eller start navigationen til en placering. De to vigtigste måder, Siri arbejder med Maps, er at finde placeringer, som du kan se i Maps, eller starte navigation til en placering, du angiver. For eksempel kan du sige "Find den nærmeste tankstation" eller "Naviger til adresse".
- Tryk på resultaterne på Siri -skærmen for at se placeringer i Apple Maps. Steder vil blive fastgjort på kortet.
Del 2 af 4: Navigering der og tilbage

Trin 1. Opret en rejse
Tryk på pileknappen (iPhone) eller knappen "Rutevejledning" (iPad) øverst på skærmen for at oprette en ny rejse. Du kan indtaste adresser i felterne Start og Slut, eller lad Start være din aktuelle placering. Hvis du har placeret en nål, er standard -slutpunktet denne nål.
- Du kan ændre din transportform ved at vælge et af ikonerne øverst. Hvis du vælger ikonet Transit, bliver du bedt om at installere en tredjeparts transit-app fra App Store.
- Du kan skifte dit startpunkt og slutpunkt ved at trykke på den buede pil ud for tekstfelterne.
- Tryk på "Rute" for at se ruten fra startpunktet til slutpunktet.

Trin 2. Indstil din destination fra en nål
Du kan angive en destination fra en hvilken som helst pin på kortet, enten søgeresultater eller en pin, du har placeret. Tryk på stiften for at få en boble til at blive vist over den. Denne boble vil sige navnet eller adressen og have et bilikon med en tid under. Tryk på bilikonet for at angive placeringen som din destination.

Trin 3. Gennemgå ruten
Når du angiver en destination, ændres kortet og viser ruten fra din nuværende placering til din destination. Ruten vil blive fremhævet med mørkeblå, mens alternative ruter vil blive fremhævet med svagt blå.
- De anslåede tider for hver rute vil blive vist langs selve ruten samt øverst på kortskærmen.
- Hvis alternative ruter bruger et andet transportmiddel, f.eks. At gå, vil du se ikonet ved siden af rutens tid.

Trin 4. Gennemgå retningslinjerne for trin
Tryk på knappen Liste nederst på skærmen for at se hele listen med sving fra start til slut. Du kan rulle listen, hvis der er for mange sving til at passe.

Trin 5. Kontroller trafikken
Klik på knappen "i" i nederste venstre hjørne af skærmen, og tryk derefter på "Vis trafik". Kraftig trafik vil blive angivet med røde stiplede linjer, mens moderat trafik vil blive repræsenteret af en mindre stiplet linje. Hvis der er meget trafik på din rute, kan du overveje at prøve et af de medfølgende alternativer.

Trin 6. Brug navigationstilstanden
Når du trykker på "Start", starter navigationstilstanden. Kortet ændres til at orientere sig i din aktuelle retning, og den aktuelle instruktion vises øverst på skærmen. Kort ruller gennem instruktionerne, når du fortsætter ned ad ruten, eller du kan glide igennem dem med din finger for at se, hvordan hver sving ser ud.
Hvis du afviger fra din rute, forsøger Maps automatisk at beregne en ny rute for at nå din destination

Trin 7. Udskriv dine anvisninger
Hvis din iOS -enhed er forbundet til en AirPrint -printer, kan du udskrive dit kort ved at klikke på knappen Del og derefter vælge Udskriv. Vælg din printer, og vælg antallet af kopier. Et kort over din rute sammen med sving-for-sving-retninger udskrives.
Del 3 af 4: Udforskning af kort

Trin 1. Læs nogle anmeldelser
Når du vælger en nål til en virksomhed, viser boblen den gennemsnitlige stjerneklassificering, virksomheden har optjent på Yelp. Tryk på boblen for at udvide mulighederne, og tryk derefter på feltet "Anmeldelser". Et par funktioner på Yelp -anmeldelser vises sammen med et link, der fører dig til hele Yelp -webstedet eller -appen.

Trin 2. Se yderligere virksomhedsoplysninger
Når du udvider virksomhedens boble, vil du se nogle yderligere kontaktoplysninger, herunder et telefonnummer og et virksomheds websted (hvis det er relevant). Hvis du bruger en iPhone, kan du trykke på telefonnummeret for at starte et opkald. Ved at trykke på webstedet åbnes adressen i din browser.
- Virksomhedstypen og gennemsnitlige omkostninger (baseret på Yelp -oplysninger) vises under firmanavnet øverst i den udvidede infoboks.
- Du kan trykke på feltet Fotos for at se fotos, der er uploadet af Yelp -brugere.

Trin 3. Se satellitbilleder
Hvis du gerne vil have et mere malerisk billede af kortet, kan du aktivere satellitbilleder. Dette vil overlejre satellitbilleder over kortet, så du kan se din placering fra et fugleperspektiv. Du kan tænde for kortinformationsoverlejringen ved at åbne menuen "i" igen og vælge "Hybrid".

Trin 4. Brug 3D -tilstand til at udforske kort
I satellit- eller hybrid -tilstand kan du aktivere 3D -tilstand for at gøre kortet til en virtuel model af verden. Tryk på bygningsikonet nederst på skærmen. Kortet vipper, og højdeændringerne vises. Træer bliver til 3D -objekter, og du vil kunne se repræsentationer af alle bygninger. Flyv rundt i din hjemby for at få en helt ny udsigt!
- Nogle af de mest berømte bygninger og strukturer i verden er omhyggeligt udformet i 3D, hvilket gør Apple Maps til en sjov måde at "se seværdighederne". Gå til New York City og se, om du kan finde Empire State Building, eller tag til Tokyo og se efter Tokyo Tower.
- Ikke alle områder er tilgængelige i 3D.
Del 4 af 4: Brug af kort og CarPlay

Trin 1. Tilslut din iPhone til CarPlay -modtageren
Hvis du har et bilstereoanlæg, der understøtter CarPlay, kan du slutte din iPhone til det og se kort på CarPlay -displayet. Brug USB -kablet til din iPhone til at slutte det til CarPlay -enheden.

Trin 2. Start CarPlay
Det starter muligvis automatisk, når du tilslutter din iPhone, eller du skal muligvis vælge "CarPlay" -indstillingen på displayet. Dette starter CarPlay -grænsefladen, og din iPhone låses.

Trin 3. Tryk på "Kort" på CarPlay -displayet
Apple Maps lanceres og viser din nuværende placering.

Trin 4. Tryk på "Destinationer" for at finde en destination at navigere til
Denne skærm giver dig mulighed for at søge efter bestemte destinationer, finde nærliggende virksomheder og placeringer og se dine tidligere søgninger.

Trin 5. Brug kategorierne I nærheden for at finde nærliggende virksomheder og attraktioner
Du vil se en række cirkulære knapper øverst på destinationsskærmen. Hvis du trykker på en, vises virksomheder i nærheden, som du hurtigt kan navigere til.
- Knappen Ur viser dine seneste søgninger.
- Gas -knappen viser benzinstationer i nærheden.

Trin 6. Tryk på stemmeknappen i øverste højre hjørne for at søge
Dette starter Siri, og du kan sige, hvad du vil søge efter. Hvis du hellere vil skrive, skal du trykke på tastaturknappen i øverste højre hjørne, mens Siri er aktiv, men dette anbefales ikke under kørsel.

Trin 7. Tryk på et resultat for at åbne en rute i Maps
Når du har trykket på et nærliggende eller søgeresultat, beregner Maps en rute og viser den på skærmen. Du får vist det anslåede ankomsttidspunkt (ETA), den tid turen vil tage og længden.

Trin 8. Tryk på "Start" for at starte turn-by-turn navigation
Kort skifter til navigeringstilstand, og du hører en tur-for-sving-vejledning til din rejse. Du kan lukke Maps og bruge andre CarPlay -apps ved at trykke på knappen Hjem på skærmen, og din navigation fortsætter.