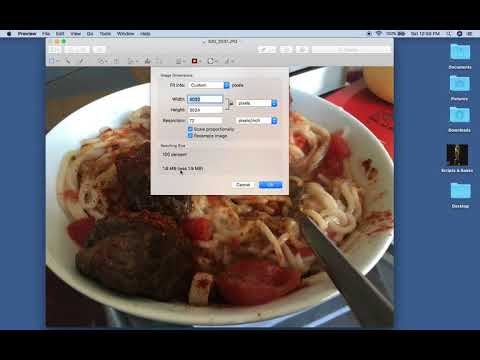Denne video viser, hvordan du logger ind på en terminalserver med Windows Remote Desktop Client. Remote Desktop Connection Client bruges til at logge ind på en virtuel terminalserver. Remote Desktop Connection er inkluderet i alle Windows -versioner siden Windows XP. Det kan også downloades til Mac OSX og Windows 2000 og tidligere.
Trin

Trin 1. Hvis du kører Windows Vista, Window 7 eller Windows Server 2008, kan forbindelsen til fjernskrivebord findes under 'Start', 'Alle programmer', 'Tilbehør', 'Forbindelse til fjernskrivebord
’

Trin 2. Hvis du bruger Windows XP eller Windows Server 2003, kan du finde det under 'Start', 'Alle programmer', 'Tilbehør', 'Kommunikation', 'Remote Desktop Connection

Trin 3. For at logge på en virtuel terminalserver skal du starte Remote Desktop Connection

Trin 4. Indtast IP -adressen på din Virtual Terminal Server i computerfeltet
(IP -adressen sendes til den primære kontaktperson på kontoen via e -mail, efter at serveren er blevet klargjort.)

Trin 5. Klik på knappen ‘Indstillinger’

Trin 6. Klik på fanen 'Lokale ressourcer'

Trin 7. Sørg for, at indstillingen ‘Printere’ har et flueben, og klik derefter på’Mere’

Trin 8. Sørg for, at ‘Drev’ har en markering, og klik derefter på knappen ‘OK’

Trin 9. Klik på fanen ‘Generelt’, og klik derefter på knappen ‘Gem som’

Trin 10. Vælg skrivebordet
Indtast et venligt navn i feltet filnavn, og klik derefter på 'Gem'.

Trin 11. Klik på knappen 'Connect' for at oprette forbindelse til din Virtual Terminal Server
(Du modtager muligvis en sikkerhedsadvarsel, når du opretter forbindelse til den virtuelle terminalserver for første gang. Hvis dette sker, skal du sætte et flueben i indstillingen 'Spørg ikke igen' og klikke på knappen 'Tilslut'.)

Trin 12. Indtast dit brugernavn og din adgangskode, og klik på ‘OK
'(Af sikkerhedsmæssige årsager anbefales det ikke at sætte et flueben i indstillingen' Husk mine legitimationsoplysninger '. Hvis der kommer en sikkerhedsmeddelelse, skal du sætte et flueben i' Spørg mig ikke igen 'og klikke på' Ja -knappen.)
- Efter tilslutning til den virtuelle terminalserver vises forbindelseslinjen øverst på skærmen. Forbindelseslinjen kan bruges til at minimere, maksimere eller lukke vinduerne Remote Desktop Connection Client.
- Forbindelseslinjen kan fastgøres permanent til toppen af skærmen eller løsnes til 'Automatisk skjul'. Når den ikke fastgøres øverst på skærmen, forsvinder forbindelseslinjen automatisk og vises igen, når musen flyttes ind i området ved øverst på skærmen.

Trin 13. Hvis du klikker på 'X' i forbindelseslinjen, lukkes forbindelsen til fjernskrivebordet, men det vil holde sessionen logget ind og alle åbne programmer kører på den virtuelle terminalserver

Trin 14. For at lukke alle applikationer og logge af den virtuelle terminalserver skal du bruge 'Start' 'Log af
’