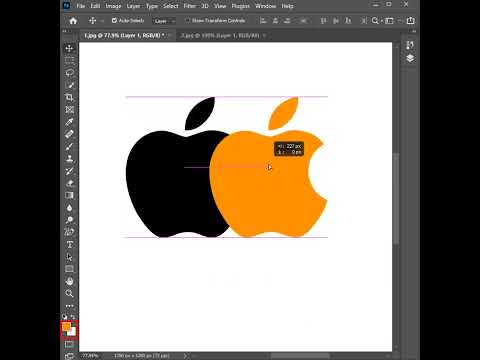Denne wikiHow lærer dig, hvordan du roterer et objekt i Adobe Photoshop til Mac eller Windows.
Trin

Trin 1. Åbn eller opret en Photoshop -fil
For at gøre det skal du dobbeltklikke på det blå appikon, der indeholder bogstaverne " Ps, "klik derefter på Fil i menulinjen øverst på skærmen, og:
- Klik på Åben… at åbne et eksisterende dokument; eller
- Klik på Ny… at oprette et nyt dokument.

Trin 2. Klik på et lag
I menuen "Lag" i nederste højre hjørne af skærmen skal du klikke på det lag, der indeholder det objekt, du vil rotere.
Hvis du ikke kan se menuen "Lag", skal du klikke på Windows i menulinjen øverst på skærmen, og klik derefter på Lag. Menuen "Lag" vises i nederste højre hjørne af Photoshop vinduet.

Trin 3. Klik på Quick Select Tool
Det er penselikonet ved siden af en stiplet kontur nær toppen af værktøjslinjen i venstre side af vinduet.
Hvis du ikke kan se Quick Select Tool, skal du langklikke på Magic Wand Tool for at åbne en menu, der indeholder Quick Select Tool

Trin 4. Vælg et objekt
Brug værktøjet Quick Select til at markere det objekt, du vil rotere.
Hvis du vil rotere hele laget, behøver du ikke vælge noget

Trin 5. Klik på Rediger
Det er i menulinjen øverst på skærmen.

Trin 6. Klik på Transform
Det er midt i rullemenuen.

Trin 7. Klik på Roter 180 ° for at vende objektet eller laget på hovedet

Trin 8. Klik på Roter 90 ° CW for at dreje bunden af objektet eller laget opad og til venstre

Trin 9. Klik på Roter 90 ° CCW for at dreje bunden af objektet eller laget opad og til højre

Trin 10. Klik på Roter for at rotere objektet frit
En kasse med otte små firkanter vil omgive dit valg.
- Klik og hold på en af de små firkanter, og brug markøren på skærmen til at rotere objektet.
- Rotationsgraderne vises i en lille boks over markøren, mens du roterer objektet.

Trin 11. Tryk på ⏎ Retur, når du er tilfreds med rotationen
Video - Ved at bruge denne service kan nogle oplysninger blive delt med YouTube

Tips
- Hvis du holder Shift -tasten nede på tastaturet, kan du snappe til trin på 15 grader, mens du roterer.
-
Brug af tastaturgenveje eller genvejstaster reducerer antallet af trin, der skal tages for mere avancerede brugere, så udnyt dette og gør det lettere at rotere et objekt! Genvejene er:
- M - Markeringsværktøj
- V - Flyt værktøj
- Ctrl + T (Cmd + T til Mac) - Gratis transformation, du kan både skalere og/eller rotere!