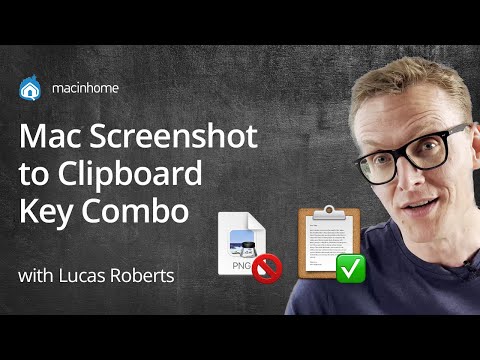Windows 95 er et lukket kilde operativsystem rettet mod hjemmebrugere. Den blev frigivet den 15. august 1995, men støtten til den sluttede den 31. december 2001.
Det var en stor forbedring i forhold til Windows 3.1. For eksempel er dets desktop -layout praktisk talt forblevet med hvert enkelt Windows -operativsystem, der er bygget efter Windows 95.
Trin
Del 1 af 4: Forberedelse til installation

Trin 1. Indsæt installationsdisken til Windows 95

Trin 2. Start din computer op
Del 2 af 4: Installation

Trin 1. Vent på, at skærmmeddelelsen vises
Når denne skærm vises, skal du trykke på ↵ Enter.

Trin 2. Konfigurer
Hvis du ikke allerede har allokeret en partition til din harddisk, skal du sørge for, at 'Konfigurer ikke -allokeret diskplads' er markeret, og ↵ Enter.

Trin 3. Vælg, om du vil have stor diskstøtte
- Dette er et spørgsmål om personlig præference, men 'Ja' blev valgt i denne vejledning.
- Denne meddelelse vises muligvis ikke, hvis din harddisk er mindre end 512 mb.

Trin 4. Sørg for, at Windows 95 Boot Disk er i Drev A, og tryk på ↵ Enter

Trin 5. Tryk på ↵ Enter for at fortsætte med installationen

Trin 6. Klik på Fortsæt for at fortsætte med installationen

Trin 7. Accepter licensaftalen
Det er en god idé at læse aftalen, så du ved, hvad du går med til

Trin 8. Klik på Næste

Trin 9. Vælg, hvor du vil installere Windows 95 på din harddisk, og klik på Næste>
Normalt er det bedst at vælge, hvor Windows anbefaler

Trin 10. Vælg, hvilken slags opsætning du vil have, og klik på Næste>
Til denne vejledning blev 'Typisk' valgt

Trin 11. Indtast din produktnøgle, og klik på Næste>
Produktnøglen skulle være kommet med dine installationsdiske på Windows 95

Trin 12. Indtast dit navn, og klik på Næste>
Det er ikke vigtigt at sætte et firma ind

Trin 13. Hvis du har noget af hardwaren, skal du markere de afkrydsningsfelter, der vedrører din hardware, og klikke på Næste>
For denne vejledning blev ingen af afkrydsningsfelterne markeret

Trin 14. Vælg, om du vil installere de mest almindelige komponenter til Windows, eller vælg komponenterne selv, og klik på Næste>
Til denne vejledning blev 'Installer de mest almindelige komponenter' valgt

Trin 15. Vælg, om du vil oprette en startdisk eller ej, og klik på Næste>
- Startdisketten er en disk, der kan indsættes i din computer, hvis Windows ikke starter, og derefter kan reparere eller geninstallere Windows.
- Til denne vejledning blev 'Nej' valgt.

Trin 16. Klik på Næste

Trin 17. Fjern eventuelle diske fra deres drev f.eks
disketter samt installationsdisken, og klik på Udfør

Trin 18. Hvis du bliver konfronteret med denne fejl, kan du se metode 4 'Rettelse af "Windows -beskyttelsesfejl"'

Trin 19. Klik på OK

Trin 20. Indtast et computernavn og en arbejdsgruppe, og klik på Luk
Computerbeskrivelse er ikke påkrævet

Trin 21. Sæt Windows 95 -installationsdisken i igen, og klik på OK

Trin 22. Sørg for, at dato og klokkeslæt er korrekte, og klik derefter på Luk

Trin 23. Beslut, om du vil installere en printer
Klik i så fald på Næste> ellers vælg Annuller (Annuller blev valgt i denne vejledning)

Trin 24. Fjern eventuelle diske i din computer, og klik på OK for at genstarte computeren

Trin 25. Windows 95 -installationen er fuldført
God fornøjelse.
Del 3 af 4: Lukning

Trin 1. Klik på Start

Trin 2. Klik på Luk ned

Trin 3. Sørg for 'Luk computeren?
'er markeret, og klik derefter på Ja.
Del 4 af 4: Rettelse af "Windows -beskyttelsesfejl"
Hvis du ser denne fejl, er chancerne for, at din processor er for hurtig til at køre Windows 95. Heldigvis er der en kur.

Trin 1. Kom for det første til

Trin 2. Rul ned, indtil du ser FIX95CPU_V3_FINAL. ZIP, og klik på dette hyperlink for at starte overførslen

Trin 3. Klik på den lille pil ud for FIX95CPU_V3_FINAL. ZIP som vist på billedet, og klik på Vis i mappe

Trin 4. Højreklik på mappen, og udtræk ved hjælp af Windows -standardtjenesten ved at klikke på Udtræk alle … til en destination, du vælger
Du kan også bruge et tredjepartsprogram, f.eks. 7-Zip

Trin 5. Læs readme
- Dette er så du kan beslutte, hvilken fil du skal bruge:
- FIX95CPU. ISO og FIX95CPU. IMA er til brug i en virtuel maskine
- FIX95CPU. ISO kan bruges til at brænde til en cd
- FIX95CPU. EXE er til skrivning til en diskette

Trin 6. Sørg for, at den fil, du vil bruge, er i det passende format (f.eks
en cd), indsæt den i din computer, og start computeren, og tryk på en vilkårlig tast for at fortsætte, når den konfronteres med meddelelsen vist på billedet.

Trin 7. Beslut dig for, om du vil læse readme ved at trykke på Y for Ja eller N for nr.
Nej blev valgt her, da readme er nøjagtig det samme som det i zip -mappen

Trin 8. Når du bliver konfronteret med denne meddelelse, skal du trykke på en vilkårlig tast for at fortsætte
Dette vil begynde at løse processorproblemerne

Trin 9. Tryk på en vilkårlig tast for at genstarte computeren og fjerne 'cd'en fra computeren
Hvis du ikke fjerner 'CD'en, starter den en endeløs sløjfe ind i denne opsætningsskærm
Video - Ved at bruge denne service kan nogle oplysninger blive delt med YouTube

Tips
- På grund af operativsystemets alder er det usandsynligt, at det understøtter nye programmer.
- Installationsprocessen kan være anderledes, hvis du har opgraderet til Windows 95 fra et tidligere operativsystem.
Advarsler
- Medmindre installationen siger noget andet, må du under ingen omstændigheder slukke din computer under installationen. Det kan ødelægge processen og kræve, at du genstarter hele installationen.
- Da operativsystemet ikke understøttes, anbefales det ikke, at du går på internettet, da du kan være mere udsat for virus osv.