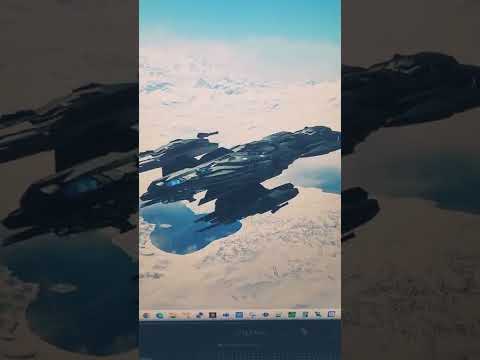Vil du gerne forbedre din videokvalitet på YouTube? Her er en simpel trin-for-trin guide til, hvordan du gør det.
Trin

Trin 1. Åbn din yndlingsbrowser

Trin 2. Gå til YouTube.com

Trin 3. Klik på knappen "Log på" i øverste højre hjørne af siden

Trin 4. Indtast din e -mail -adresse og adgangskode

Trin 5. Klik på "Log ind"

Trin 6. Klik på dit tommelfingerbillede i øverste højre hjørne af siden

Trin 7. Klik på knappen "Creator Studio"

Trin 8. Gå til "Video Manager"

Trin 9. Vælg den video, du vil redigere
Klik på rediger -knappen, og vælg derefter "Forbedring" i rullemenuen.
Her kan du "Fyld lys", "Tilføj kontrast" eller "Forøg eller formindsk mætning og farvetemperatur"

Trin 10. Klik på knappen "Auto-Fix" for at justere lys og farve
Gør dette, hvis du ikke er sikker på, om du vil redigere.

Trin 11. Klik på "Stabiliser" for at fjerne rykkende kamerabevægelser

Trin 12. Forøg eller reducer videoens hastighed ved hjælp af "Slow Motion" indstillinger

Trin 13. Beskær uønskede dele af videoen ved hjælp af indstillingerne "Trim"

Trin 14. Klik på "Gem", hvis du er tilfreds med ændringerne
Ellers skal du klikke på knappen "Tilbage til original".