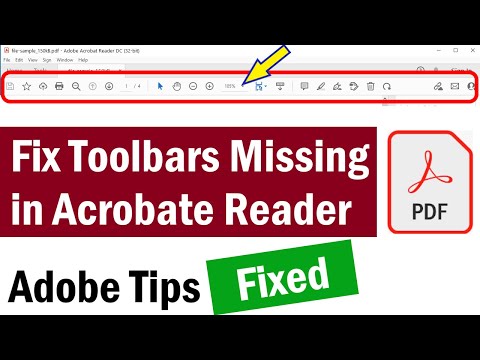Blandt de mange fede funktioner og funktioner i Adobe Acrobat giver det dig også mulighed for at rotere sider i et PDF -dokument. Det tager bare et par klik og er tilgængeligt i alle de nyeste versioner af Acrobat. Vi viser dig hvordan.
Trin

Trin 1. Åbn dialogboksen Rotér sider
Brug en af følgende metoder:
- Vælg Sider i menuen Værktøjer, og derefter Roter.
- Vælg Rotér sider i menuen Indstillinger i panelet Sideminiaturer i navigationsruden.

Trin 2. Indstil rotationsretning
Vælg rotationsmængde og retning: 90 grader mod uret, 90 grader med uret eller 180 grader.

Trin 3. Angiv sideinterval
Angiv for sider, om du vil have alle sider, et udvalg af sider eller en række sider til at rotere.

Trin 4. Angiv sidetal
Angiv lige sider, ulige sider eller begge i menuen Rotér, og vælg retningen på sider, der skal roteres.
Bemærk: Disse indstillinger er vigtige for at muliggøre rotation af enhver side i dokumentet, uafhængigt af sidetal eller retning. For eksempel hvis du har valgt Portræt sider fra den anden Rotere liste, og hvis den valgte side er en liggende side, roteres den valgte side ikke.

Trin 5. Klik på OK. De valgte sider roteres i den angivne retning
Metode 1 af 2: Gennem tastaturgenveje

Trin 1. Hold Ctrl+⇧ Shift nede og tryk på - for at rotere siden til venstre, indtil siden har den korrekte retning.

Trin 2. Hold Ctrl+⇧ Shift nede og tryk på + for at rotere siden til højre, indtil siden har den korrekte retning.
Metode 2 af 2: Med PDF Shaper Professional

Trin 1. Vælg Roter sider

Trin 2. Vælg Tilføj for at tilføje filen

Trin 3. Vælg Valgmuligheder for at markere, hvilke sider du vil rotere
Video - Ved at bruge denne service kan nogle oplysninger blive delt med YouTube

Tips
- Hvis du midlertidigt vil ændre din visning af siden, skal du vælge Vis> Roter visning> Med eller mod uret. Den originale sideretning gendannes næste gang du åbner PDF -filen.
- Indse, at med tastaturgenveje skifter orienteringen kun i 90 graders enheder.