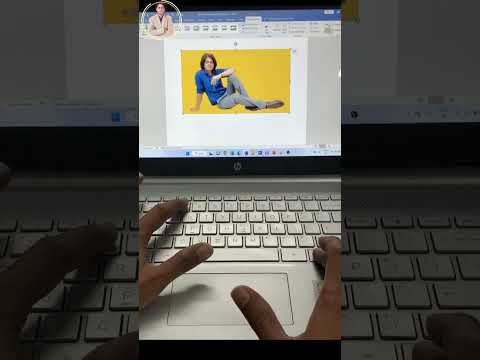Har du mistanke om, at nogen muligvis har adgang til dit trådløse netværk? Hvis du vil finde ud af, hvilke enheder der er forbundet til din Wi-Fi, er du kommet til det rigtige sted. Der er en række måder at gøre det på! Denne wikiHow lærer dig, hvordan du kontrollerer, hvem der har forbindelse til dit Wi-Fi-netværk.
Trin
Metode 1 af 3: Brug af din trådløse router

Trin 1. Åbn en browser
Du kan bruge en webbrowser til at logge på webgrænsefladen til din trådløse router. Du kan bruge webgrænsefladen til at konfigurere og konfigurere dit trådløse netværk og kontrollere, hvem der har forbindelse til din trådløse router.

Trin 2. Indtast IP -adressen på din router i adresselinjen
Dette fører dig til webgrænsefladen for din trådløse router. IP -adressen til din trådløse router vil være forskellig fra et mærke og en model til en anden. Se brugervejledningen eller producentens webside for at finde den specifikke IP -adresse til din trådløse router.
- Almindelige router -IP -adresser inkluderer 192.168.1.1, og 10.0.0.1.
- Du kan finde din routers IP -adresse ved hjælp af kommandoprompten i Windows. Åbn Start -menuen, og skriv CMD for at få vist kommandoprompten. Klik på den for at åbne den. Skriv derefter ipconfig /all, og tryk på ↵ Enter. Se efter IP -adressen til højre for "Standardgateway"

Trin 3. Indtast dit brugernavn og din adgangskode
Hvis du ikke har ændret brugernavn og adgangskode, skal du indtaste standardoplysningerne. Dette kan variere afhængigt af din routers mærke og model. Se brugervejledningen eller producentens webside for at finde standardbrugernavn og adgangskode til din router.
Almindelige brugernavne og adgangskoder omfatter "admin" og "password"

Trin 4. Se efter en liste over enheder
Du kan finde en liste over tilsluttede enheder i webgrænsefladen til din router. Dette kommer til at være anderledes afhængigt af fabrikat og model af din router. Det kan være under "Tilsluttede enheder" eller "Tilsluttede enheder" eller noget lignende. Dette viser enhedsnavnet og MAC -adressen for hver tilsluttet enhed.
Hvis du bemærker nogen enheder, der ikke hører hjemme, skal du sørge for at ændre din Wi-Fi-adgangskode. Sørg for at bruge WPA2-PSK-kryptering, hvis den er tilgængelig. Dette tvinger alle tilsluttede enheder til at indtaste det nye kodeord igen for at oprette forbindelse igen
Metode 2 af 3: Brug af kommandoprompt

Trin 1. Åbn dit kommandoprompt
Dette kan findes i Windows 8 eller nyere ved at trykke på din Windows -tast og skrive "CMD".
På Mac kan du gøre dette i terminalen. Klik på forstørrelsesglasikonet i øverste højre hjørne, og skriv terminal i søgelinjen, og klik derefter på terminalen

Trin 2. Skriv "arp -a" i vinduet

Trin 3. Se på IP -adresserne
IP -adresserne, der starter med de samme numre, som din routers IP -adresse (dvs. 192.168) er forbundet til din router. Dette viser IP -adressen og MAC -adressen for hver tilsluttet enhed.
Hver enhed, der opretter forbindelse til internettet, har en unik MAC -adresse. Generelt kan du finde MAC -adressen til en enhed i menuen Indstillinger under Netværks- eller internetindstillinger eller oplysninger om enheden. Du kan finde MAC -adressen til Windows, Mac, iPhone, Samsung Galaxy
Metode 3 af 3: Brug af Wireless Network Watcher (kun Windows)

Trin 1. Gå til https://www.nirsoft.net/utils/wireless_network_watcher.html i en webbrowser
Du kan bruge enhver webbrowser.

Trin 2. Rul ned, og klik på Download Wireless Network Watcher med fuld installation
Det er det andet link under "Feedback" på siden.

Trin 3. Klik på installationsfilen, og følg vejledningen
Som standard kan dine downloadede filer findes i mappen Downloads. Klik på filen, der siger "wnetwatcher_setup.exe". Dette åbner installationsprogrammet til Wireless Network Watcher. Følg vejledningen på skærmen for at afslutte installationen. Wireless Network Watcher åbnes, når installationen er færdig.

Trin 4. Åbn Wireless Network Watcher
Den har et ikon, der ligner et øjeæble over en trådløs router. For at finde den skal du klikke på Windows Start -menuen og skrive Wiress Network Watcher. Klik på ikonet for at åbne det. Wireless Network Watcher scanner automatisk dit netværk og viser en liste over tilsluttede enheder efter lanceringen.
Brug kolonnen "Enhedsnavn" til at se navnet på hver enhed, der er forbundet til netværket, og den router, den er forbundet til

Trin 5. Klik på 'Play' trekantikonet
Det er i øverste venstre hjørne af Wireless Network Watcher. Dette scanner dit netværk igen og viser en liste over tilsluttede enheder.