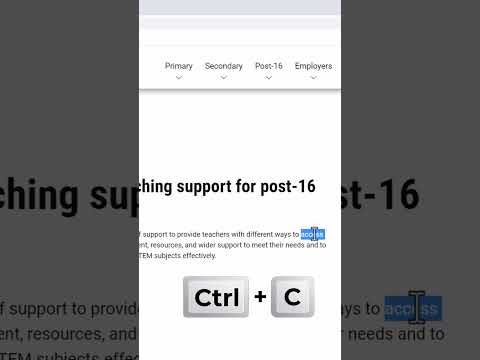Denne wikiHow lærer dig, hvordan du kopierer tekst, billeder og filer fra ét sted og indsætter dem på et andet sted på en Windows- eller Mac -computer samt på en iPhone, iPad eller Android -mobilenhed.
Trin
Metode 1 af 4: På Windows

Trin 1. Vælg, hvad du vil kopiere:
-
Tekst:
For at markere tekst skal du klikke og trække markøren, indtil den tekst, du vil kopiere, er fremhævet, og derefter slippe klikket.
-
Filer:
Vælg den fil på din computer, du vil kopiere og indsætte, eller du kan vælge flere filer ved at holde Ctrl nede for at vælge flere filer.
-
Billeder:
I de fleste Windows -programmer kan du vælge det billede, du vil kopiere, ved at klikke på det en gang.

Trin 2. Højreklik på musen eller pegefeltet
Hvis du bruger en pegefelt, kan du, afhængigt af din computers indstillinger, udføre et højreklik ved enten at bruge to fingre til at klikke på pegefeltet eller ved at trykke på den yderste højre side af pegefeltet med en enkelt finger.

Trin 3. Klik på Kopier
Den valgte tekst, billeder eller filer kopieres til udklipsholderen (en type midlertidig lagring) på din computer.
Alternativt kan du trykke på Ctrl+C. I mange applikationer kan du også klikke Redigere i menulinjen, og klik derefter på Kopi.

Trin 4. Højreklik i det dokument eller felt, hvor du vil indsætte teksten eller billedet

Trin 5. Klik på Indsæt
Teksten eller billedet indsættes i dokumentet eller feltet på det sted, hvor du placerer markøren.
Alternativt kan du trykke på Ctrl+V. I mange applikationer kan du også klikke Redigere i menulinjen, og klik derefter på sæt ind.
Metode 2 af 4: På Mac

Trin 1. Vælg, hvad du vil kopiere:
-
Tekst:
For at markere tekst skal du klikke og trække markøren, indtil den tekst, du vil kopiere og indsætte, er markeret, og derefter slippe klikket.
-
Filer:
Vælg den fil på din computer, du vil kopiere og indsætte, eller du kan vælge flere filer ved at holde ⌘ nede for at vælge en gruppe filer.
-
Billeder:
I de fleste Mac -programmer kan du vælge det billede, du vil kopiere, ved at klikke på det en gang.

Trin 2. Klik på Rediger i menulinjen

Trin 3. Klik på Kopier
Den valgte tekst, billeder eller filer kopieres til udklipsholderen (en type midlertidig lagring) på din computer.
Alternativt ⌘+C. Du kan også højreklikke på musen eller pegefeltet. Hvis du ikke har en højreklik-funktion, skal du trykke på Ctrl+klikke på Mac og derefter klikke på Kopi i lokalmenuen.

Trin 4. Klik i det dokument eller felt, hvor du vil indsætte teksten eller billedet

Trin 5. Klik på Rediger i menulinjen

Trin 6. Klik på Indsæt
Teksten eller billedet indsættes i dokumentet eller feltet på det sted, hvor du placerer markøren.
Alternativt ⌘+V. Du kan også højreklikke på musen eller pegefeltet. Hvis du ikke har en højreklik-funktion, skal du trykke på Ctrl+klikke på Mac og derefter klikke på sæt ind i lokalmenuen.
Metode 3 af 4: På iPhone eller iPad

Trin 1. Vælg, hvad du vil kopiere:
-
Tekst:
Hvis du vil markere tekst, skal du trykke på i teksten og trække et kontrolpunkt over den tekst, du vil kopiere, ønsker, indtil den tekst, du vil kopiere og indsætte, er markeret, og derefter slippe klikket. Du kan også trykke og slippe et enkelt ord for at vælge det automatisk.
-
Billeder:
Tryk længe på billedet, indtil en menu vises.

Trin 2. Tryk på Kopier
Teksten eller billedet kopieres til udklipsholderen (midlertidig opbevaring) på din enhed.

Trin 3. Tryk let på et dokument eller felt, hvor du vil indsætte teksten eller billedet
Hvis den er i en anden app end den, du kopierer til, skal du åbne den anden app

Trin 4. Tryk på Indsæt
Teksten eller billedet indsættes i dokumentet eller feltet på det sted, hvor du placerer markøren.
Metode 4 af 4: På Android

Trin 1. Vælg, hvad du vil kopiere:
-
Tekst:
For at markere tekst skal du trykke på i teksten og trække et kontrolpunkt over den tekst, du vil kopiere, ønsker, indtil den tekst, du vil kopiere og indsætte, er markeret, og derefter slippe klikket. Du kan også trykke og slippe et enkelt ord for at vælge det automatisk.
-
Billeder:
Tryk længe på billedet, indtil en menu vises.

Trin 2. Tryk på Kopier
Teksten eller billedet kopieres til udklipsholderen (midlertidig opbevaring) på din enhed.

Trin 3. Tryk let på et dokument eller felt, hvor du vil indsætte teksten eller billedet
Hvis den er i en anden app end den, du kopierer til, skal du åbne den anden app

Trin 4. Tryk på Indsæt
Teksten eller billedet indsættes i dokumentet eller feltet på det sted, hvor du placerer markøren.