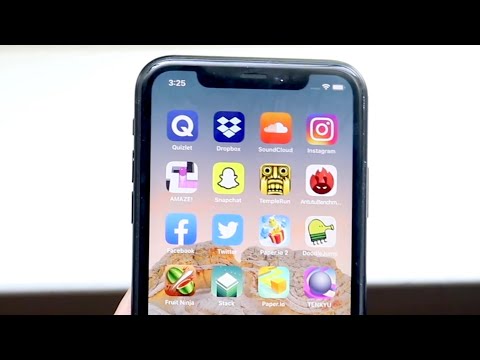Denne wikiHow -artikel lærer dig, hvordan du ændrer den hastighed, hvormed glidemarkøren - en tilgængelighedsfunktion, der scanner din skærm for at hjælpe dig med at vælge bestemte punkter - flytter fra den ene side af skærmen til en anden.
Trin

Trin 1. Åbn din iPhones indstillinger
Ikonet ligner et sæt grå tandhjul på startskærmen.
Hvis du ikke kan finde det på startskærmen, er indstillinger muligvis placeret i mappen Hjælpeprogrammer på startskærmen

Trin 2. Rul ned, og tryk på Generelt
Det er placeret i den tredje gruppe af menuindstillinger.

Trin 3. Rul ned, og tryk på Tilgængelighed
Det er placeret i den tredje gruppe af menuindstillinger.

Trin 4. Rul ned, og tryk på Skift kontrol
Det er placeret i den tredje gruppe af menuindstillinger.

Trin 5. Rul ned, og tryk på Glidende markørhastighed
Det er i den syvende gruppe af menuindstillinger.

Trin 6. Tryk på - og + knapper for at ændre hastigheden.
Dette ændrer nummeret til venstre. Jo højere tallet er, desto hurtigere bevæger markøren sig, når du bruger switchkontrollen.
Alternativt kan du trykke direkte på nummeret for at indtaste en hastighed
Advarsler
- Switchkontrol skal være aktiveret for at kunne bruge glidemarkøren. Skub knappen Kontrolkontrol til positionen tændt for at aktivere denne funktion.
- Switch Control påvirker, hvordan du interagerer med menuer og knapper. Hvis det er aktiveret, ændrer dette ovenstående retninger. For hvert trin fremhæver appen hver sektion eller knap én ad gangen. Dobbelttryk hvor som helst på skærmen, når den ønskede sektion eller knap er fremhævet for at vælge eller aktivere den.