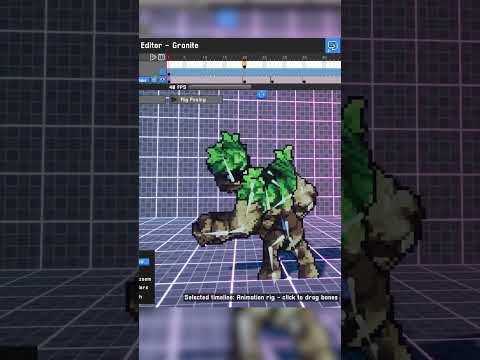Denne instruktion forklarer, hvordan man skriver et Java -program med to klasser ved hjælp af Eclipse. Det vil fremhæve nogle af funktionerne i Eclipse IDE, herunder den automatiske klassegenerator og den indbyggede fejlfinding. Eclipse Foundation er et open source samarbejdsudviklingssamfund med mange specifikke grupper og interesser. Artiklen forudsætter, at du har installeret Eclipse korrekt på din computer. Selvom denne vejledning ikke fokuserer på at skrive Java -kode, er prøveprogrammet opdelt i trin, der burde være lette nok at følge.
Trin

Trin 1. Opret et Java -projekt
Klik på rullemenuen ved siden af det første ikon øverst til venstre på skærmen kaldet "ny". Vælg "Java -projekt".
Giv dit nye projekt et navn, og klik på Afslut. Jeg vil kalde mit projekt "Tip Calculator". Du kan se, at en ny mappe med dit projektnavn vises i kolonnen til venstre

Trin 2. Fremhæv den mappe, du lige har oprettet
Klik nu på rullemenuen "ny" igen. Denne gang skal du vælge "klasse".
Giv din nye klasse et navn. For denne klasse kan vi simpelthen bruge standardindstillingerne. Klik på afslut, og Eclipse åbner en ny Java -klasse i programvinduet. Jeg kaldte min klasse "Lommeregner"

Trin 3. Eclipse opretter automatisk en klasse i programvinduet
Min klasse bruger en metode kaldet beregne tip til at beregne tippet på et restaurantcheck. For dem, der er interesseret, har jeg inkluderet koden i billedet til højre. Hver linje forklares ved hjælp af linjekommentarer. Linjekommentarer starter med “//” og ignoreres af java -kompilatoren.

Trin 4. Det er tid til at oprette vores hovedmetode
Gå tilbage til rullemenuen kaldet "ny", og vælg igen "Klasse". Denne gang skal du markere afkrydsningsfeltet, der siger "public static void main (String args)." Dette angiver for Eclipse, at du vil oprette en hovedmetode. Giv din hovedklasse et navn, og klik på Afslut. Jeg vil kalde min CalculatorTest. Eclipse åbner nu en ny fane med din hovedklasse.

Trin 5. Vi kan nu skrive hovedmetoden, der kalder metoden calculetip fra lommeregnerklassen
Denne hovedklasse vil tage input fra brugeren for regningens størrelse og den procentdel, som de gerne vil tipse. Den sender derefter disse oplysninger til lommeregnerklassen og får beregningen. Derefter viser programmet det samlede beløb. Klik igen på billedet til højre for at se den kode, jeg brugte.

Trin 6. Klik på knappen "Kør" (der ligner et "play" -ikon), der er placeret lige over dit programvindue
Denne handling gemmer og kompilerer automatisk din kode. Dit program kører i konsolvinduet lige under programvinduet. Kontroller, om dit program fungerer korrekt.

Trin 7. Eclipse indeholder en fremragende fejlfindingsfunktion
Jeg har ændret min kode, så den har nu et par fejl. Først tilføjer vi et brudpunkt ved at dobbeltklikke på venstre margen på linjen, hvor vi forventer at støde på problemer. Du kan se brydepunktet på linje 9.

Trin 8. Klik nu på ikonet "fejlfinding" øverst i vinduet, lige ved siden af knappen "Kør"
Det ligner en fejl. Fejlfindingstilstand åbner nogle nye vinduer, der viser dig præcis, hvad der sker, når dit program kører.

Trin 9. Programmet stopper ved det afbrydelsespunkt, du har konfigureret
Derfra kan du navigere ved hjælp af pilen "trin over" lige over dit hoveddisplay eller ved at trykke på F6. Kommandoen "trin over" fører dig linje for linje gennem dit program.

Trin 10. Når du "går" gennem dit program, kan du "holde musen" over dine variabler i programvinduet for at se, hvilke værdier de indeholder under hvert trin
Alternativt kan du åbne det variable vindue øverst til højre i Eclipse. Med dette vindue åbent kan du se, hvilken liste over dine variabler, og hvilke tal de har.