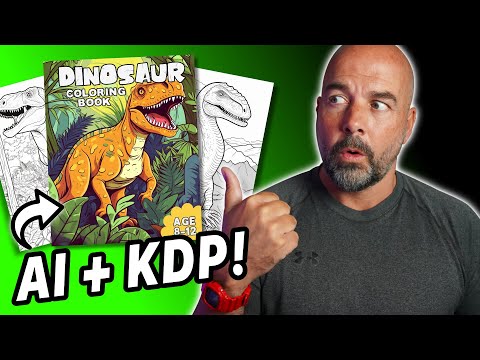Et hængende indryk er en stil med afsnitsindrykning i et tekstbehandlingsdokument. I modsætning til et afsnit, der har den første linje indrykket, er den første linje i et hængende indrykning i flugt med venstre side af siden, og resten af afsnittets linjer er indrykket lidt til højre. Oprettelse af et hængende indryk kan afhænge af hvilket tekstbehandlingsprogram du bruger; den er dog normalt opført i afsnitsformateringsformater. Lær hvordan du laver et hængende indryk.
Trin
Metode 1 af 2: MS Word Hanging Indent

Trin 1. Åbn dit Microsoft Word -dokument

Trin 2. Skriv dit afsnit
Det er nyttigt at have lidt tekst og bare flytte markøren, når du først opretter indrykket.
Fremhæv det afsnit, som du gerne vil have formateret med et hængende indryk

Trin 3. Klik på menuen "Format" i den øverste vandrette værktøjslinje
Rul ned og klik på indstillingen "Afsnit".
I 2007 -versionen af MS Word skal du på fanen Sidelayout klikke på afsnittet Dialogboksstarter til afsnit

Trin 4. Vælg afsnittet "Indrykninger og mellemrum" i afsnittets formateringsfelt

Trin 5. Find sektionen "Indrykning"
Klik på rullemenuen, der siger "Special".

Trin 6. Vælg "Hængende" fra listen

Trin 7. Vælg indrykningens størrelse til venstre på listen
Standardindrykket på 0,5 tommer (1,27 cm) bruges som standard.

Trin 8. Klik på "Ok" for at gemme dine ændringer
Dit afsnit skal nu have et hængende indryk.
Du kan indstille det hængende indrykningsformat, før du skriver en tekst. Dette vil fortælle dit Word -dokument at gøre det automatisk. Hvis du foretrækker, at det hængende indryk ikke er til stede i hele dokumentet, skal du returnere og indryk markerede dele, når du har skrevet teksten
Metode 2 af 2: Open Office Hanging Indent

Trin 1. Åbn dit dokument i Open Office

Trin 2. Skriv noget tekst i dokumentet
Placer markøren ved siden af teksten, hvor du gerne vil have et hængende indryk.
Du kan også indstille hængende indrykning, før du begynder at skrive. Open Office bruger denne formateringsstil som standard

Trin 3. Vælg vinduet "Stilarter og formatering" i rullemenuen

Trin 4. Vælg "Hængende indrykning" fra formateringsindstillingerne

Trin 5. Juster mængden af indrykning fra standardværdien i afsnitsformateringsværktøjslinjen
Luk det formateringsvindue, du tidligere har brugt.
- Klik på "Format" i menuen. Vælg "Afsnit" fra listen over formateringsindstillinger.
- Klik på sektionen "Indrykninger og mellemrum". Du bør se ordene "Før tekst" og "Første linje".
- Brug pil op og pil ned for at øge eller reducere det hængende indryk.