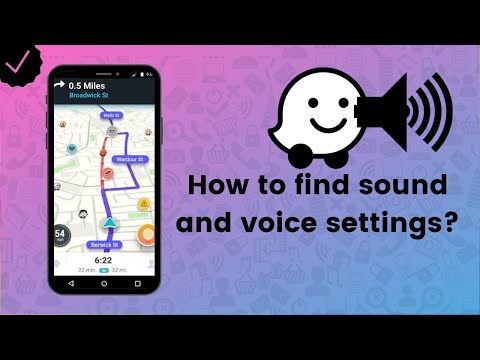Hvis du har en Buffalo LinkStation eller TeraStation, giver WebAccess til Windows dig mulighed for at administrere dine mapper og filer i din NAS, ligesom om de var lokalt delte mapper på din pc. Du kan nemt gøre alle mulige ting ved dem, som at flytte, slette og omdøbe dem, direkte fra din pc. Hvis du vil vide mere, skal du rulle ned til del 1.
Trin
Del 1 af 3: Download og installation af WebAccess

Trin 1. Gå til Buffalos websted
Gå til www.buffalotech.com og download WebAccess til Windows.

Trin 2. Installer WebAccess
Find installationsfilen på dit skrivebord, og dobbeltklik på den for at køre den.

Trin 3. Lav den første opsætning af WebAccess
Inden du får adgang til dine filer og mapper på din NAS, skal du koble enheden korrekt til din computer. NAS'en skal have et eget navn, og WebAccess skal være aktiveret.

Trin 4. Find WebAccess
Åbn Denne computer i Windows Stifinder, og kig efter ikonet Buffalo WebAccess. Det er et rødt hus med grønne og blå pile. Dobbeltklik på den for at åbne.

Trin 5. Opret dit NAS -bibliotek
Højreklik på mellemrummet i den tomme mappe, der åbnes, og vælg "Ny".
- Indtast BuffaloNAS.com -navnet på din NAS i vinduet Tilføj. Dette er det navn, du brugte til at registrere din NAS på BuffaloNAS.com.
- Klik på "Tilføj", når du er færdig.

Trin 6. Se dit NAS -bibliotek
Efter vellykket oprettelse vil du se NAS -drevet oprettet med det tilhørende ikon. Dobbeltklik på dette for at se de mapper og filer, du har delt med WebAccess.
Del 2 af 3: Visning af en delt mappe

Trin 1. Åbn Denne computer
Dobbeltklik på "Computer" eller "Denne computer" fra dit skrivebord.

Trin 2. Åbn WebAccess
Inde i My Computer -biblioteket finder du WebAccess -biblioteket, du har oprettet i del 1; dobbeltklik på dette for at åbne WebAccess.
Du vil se NAS -biblioteket inde

Trin 3. Åbn NAS
Dobbeltklik på NAS-biblioteket for at se alle de delte mapper og filer.

Trin 4. Naviger gennem de delte mapper og filer
Når du har fået adgang til de delte mapper og filer, kan normale filoperationer (fra Windows) udføres direkte på denne mappe. Du kan flytte, kopiere, omdøbe og slette mapper og filer efter behov.
Del 3 af 3: Deling af en delt mappe

Trin 1. Åbn Denne computer

Trin 2. Åbn WebAccess

Trin 3. Åbn NAS

Trin 4. Vælg den mappe eller fil, der skal deles
Naviger gennem mapperne og filerne, indtil du finder den, du gerne vil dele.

Trin 5. Vælg “E-mail del URL
” Når du har fundet den mappe eller fil, du gerne vil dele, skal du højreklikke på den og vælge "E-mail del URL."
Du har også en mulighed for bare at kopiere delingswebadressen ved at vælge "Kopier delingswebadresse" i stedet

Trin 6. Angiv delingsgyldighed
Der vises et pop-up-vindue, der anmoder om en gyldighedsperiode. Angiv den relevante delingsperiode, og klik på "OK".
Dette er den periode, hvor det link, du lige har oprettet, er gyldigt. Efter denne periode vil andre ikke længere have adgang til din mappe eller fil

Trin 7. Send en e-mail
Din standard e-mail-software startes med en ny e-mail, der indeholder den delte URL.
- Udfyld din e-mail, og indtast modtagerens e-mail-adresser.
- Send din e-mail.
- Dine modtagere får et link, hvor de kan få direkte adgang til den mappe eller fil, du lige har delt.