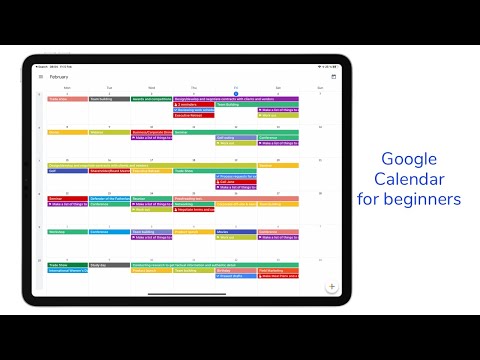Git er et meget almindeligt værktøj inden for kollaborativ softwareudvikling. Kloning af et depot lokalt gemmer de seneste ændringer af et projekt, så du kan forgrene dig og foretage dine egne redigeringer uden umiddelbart at påvirke en andens arbejde. For at gøre dette skal du downloade Git eller anden Git-understøttet software, finde det lager, du vil klone, og angive en placering for at gemme det klonede lager. Dette kan gøres fra kommandolinjeprogrammet eller med et programs understøttede grafiske brugergrænseflade (GUI).
Trin
Metode 1 af 3: Brug af kommandolinjen

Trin 1. Download og installer Git
Gå til https://git-scm.com/downloads, og vælg download til den platform, du bruger.

Trin 2. Opret et bibliotek til dit lager
Naviger til et sted, du vælger, på din computer. Højreklik derefter (eller Ctrl + klik) og vælg "Ny mappe".
For nemheds skyld kan det være bedst at oprette din første arkivmappe på skrivebordet

Trin 3. Åbn Git CMD
Dette program er installeret sammen med git -værktøjerne, men du kan også bruge det indbyggede kommandoprompt (Windows) eller Terminal (Mac/Linux).

Trin 4. Naviger til din målmappe i kommandolinjen
Indtast kommandoen "cd" efter stien til den arkivmappe, du har oprettet. Mapper i stien er adskilt med "\". Tryk på ↵ Enter for at fuldføre handlingen.
- For eksempel ville en mappe på skrivebordet til Windows bruge kommandoen "cd c: / users [brugernavn] desktop [mappenavn]"
- "Cd" står for "skift bibliotek"
- Du kan ændre mapper en ad gangen i stedet for alle på én gang, hvis du finder det hurtigere at skrive: "cd desktop" ↵ Indtast "cd mappenavn" ↵ Enter.

Trin 5. Naviger til opbevaringssiden i din webbrowser
Gå til github (eller hvilken git alternativ) side i det lager, du prøver at klone. Lagringsstedets kildeplacering vises på opbevaringssiden.
Den nøjagtige placering af kildeplaceringen vil variere afhængigt af hvilket lagerwebsted du bruger, men de er normalt placeret tæt på toppen for let adgang. Se efter en URL

Trin 6. Kopier kildeplaceringen
Klik på kildeplaceringen (typisk en URL, der starter med "https" eller "ssh"), og tryk på Ctrl+C eller ⌘ Cmd+C for at kopiere.

Trin 7. Indtast "git clone" efterfulgt af kildeplaceringen i kommandolinjen
Kommandoen "git" fortæller den kommandolinje, du bruger en Git -funktion, og "klon" fortæller den at klone placeringen efter kommandoen. Indsæt eller indtast kildeplaceringen efter kommandoen.
For at indsætte i kommandolinjen i Windows skal du højreklikke og vælge "Indsæt" i kontekstmenuen. Dette er ikke nødvendigt i Mac- eller Linux -terminalen

Trin 8. Tryk på ↵ Enter
Kloningsprocessen starter og viser dens fremskridt på kommandolinjen. Du får besked, når processen er afsluttet med en meddelelse på kommandolinjen.
Metode 2 af 3: Brug af Git GUI

Trin 1. Download og installer Git
Gå til https://git-scm.com/downloads, og vælg download til den platform, du bruger.

Trin 2. Opret et bibliotek til dit lager
Naviger til et sted, hvor du vælger din computer. Højreklik derefter (eller Ctrl + klik) og vælg "Ny mappe".
For nemheds skyld er det bedst at oprette din første arkivmappe på skrivebordet

Trin 3. Naviger til opbevaringssiden i din webbrowser
Gå til github (eller hvilket git -produkt) siden i det lager, du prøver at klone. Lagringsstedets kildeplacering vises på opbevaringssiden.
Den nøjagtige placering af kildeplaceringen vil variere afhængigt af hvilket lagerwebsted du bruger, men de er normalt placeret tæt på toppen for let adgang. Se efter en URL

Trin 4. Kopier kildeplaceringen
Klik på kildeplaceringen (typisk en URL, der starter med "https" eller "ssh"), og tryk på Ctrl+C eller ⌘ Cmd+C for at kopiere.

Trin 5. Åbn Git GUI
Dette program installeres sammen med git -værktøjerne. I stedet for at starte op i en tekstkommandolinje, vil du se et vindue med klikbare knapper.

Trin 6. Klik på "Clone Repository"
Dette er den første mulighed på boot splash -skærmen.
Du kan også vælge "Klon" i rullemenuen "Depot"

Trin 7. Indtast kildeplaceringen
Indsæt eller skriv kildeplaceringen i dette felt.

Trin 8. Indtast målmappe
Indtast stien til den arkivmappe, du har oprettet.
Du kan også klikke på "Gennemse" for at søge efter mappen uden at skulle skrive den ud

Trin 9. Klik på "Klon"
GUI'en viser dine fremskridt og giver dig besked, når klonen er fuldført.
Metode 3 af 3: Brug af Visual Studio

Trin 1. Naviger til opbevaringssiden i din webbrowser
Gå til github (eller hvilket git -produkt) siden i det lager, du prøver at klone. Lagringsstedets kildeplacering vises på opbevaringssiden.
Den nøjagtige placering af kildeplaceringen vil variere afhængigt af hvilket lagerwebsted du bruger, men de er normalt placeret tæt på toppen for let adgang. Se efter en URL

Trin 2. Kopier kildeplaceringen
Klik på kildeplaceringen (typisk en URL, der starter med "https" eller "ssh"), og tryk på Ctrl+C eller ⌘ Cmd+C for at kopiere.

Trin 3. Åbn Visual Studio
Visual Studio er almindeligt i Windows udviklingsmiljøer, men er ikke gratis. Du kan downloade VS Express for at få en fjernet gratis udgave.

Trin 4. Vælg fanen "Team Explorer"
Dette er placeret i bunden af højre sidebjælke.

Trin 5. Klik på knappen "Administrer forbindelser"
Denne knap er repræsenteret af plug -ikonet og er placeret i den øverste menulinje i højre sidebjælke.

Trin 6. Klik på "Klon"
Dette er placeret i afsnittet "Local git repositories" i højre sidebjælke.

Trin 7. Indtast eller indsæt kildeplaceringen i tekstfeltet
Når den er i feltet, kan du klikke på handlingsknappen "Klon".

Trin 8. Klik på “Klon”
Denne knap er placeret under feltet kildeplacering. Når der klikkes på, vises en statuslinje, der viser kloningsprocessen. Processen er færdig, når baren er fyldt.
Klonede lagre klones automatisk til et lokalt bibliotek i dit visuelle studiemappe
Tips
- Brug git pull til at opdatere i stedet for at genklone. Gem genkloning i situationer, hvor du har alvorlige flette- eller kompilatorproblemer.
- Til kloning af en ekstern git -klon til en vært, skal du bruge formatet "brugernavn@host:/path/to/repository" efter "git -klon".
- Hvis du flytter dit arkivmappe, skal du sørge for at foretage de korrekte justeringer af stien, når du forsøger at få adgang til den på kommandolinjen.