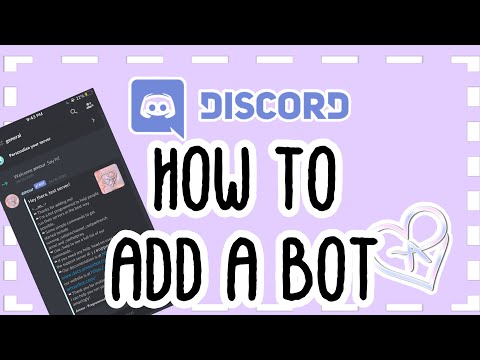Denne wikiHow lærer dig, hvordan du konverterer en dvd's indhold til en MP4 -fil på din computer, hvilket giver dig mulighed for at afspille dvd'en uden at have selve disken. Husk, at det er ulovligt at udføre denne proces med en disk, du ikke ejer eller forsøger at distribuere MP4 til andre mennesker.
Trin
Metode 1 af 2: Brug af håndbremse

Trin 1. Gå til HandBrakes downloadside
Det er placeret på https://handbrake.fr/. HandBrake er en gratis filkonverter til både Mac- og PC -platforme.
Mens HandBrake er blevet optimeret til de fleste versioner af Windows og MacOS, kan du støde på problemer med HandBrake på MacOS Sierra

Trin 2. Klik på Download håndbremse
Denne røde knap er på venstre side af downloadsiden. HandBrake begynder at downloade til din computer.
- Afhængigt af din browser skal du muligvis først bekræfte overførslen eller vælge en downloadplacering.
- Du bør også se HandBrakes aktuelle versionsnummer (f.eks. "1.0.7") på knappen.

Trin 3. Dobbeltklik på installationsfilen til håndbremsen
Det ligner en ananas. Du finder installationsfilen i din computers standardmappe til download (f.eks. Skrivebordet).
Hvis du har problemer med at finde installationsfilen, skal du bare skrive "håndbremse" i Spotlight (Mac) eller Start (Windows) og klikke på det øverste resultat

Trin 4. Følg installationsvejledningen
Opsætning af HandBrake indebærer typisk følgende:
- Windows - Bekræft, at HandBrake har adgang til din computer (hvis du bliver bedt om det), og klik derefter på Næste, klik Jeg er enig, og klik på Installere. Du klikker Afslut for at fuldføre opsætningen.
- Mac - Åbn installationsfilen, og træk Håndbremse ind i mappen Programmer.

Trin 5. Indsæt dvd'en i din computer
I de fleste tilfælde opnår du dette ved at skubbe dvd'en ind i disklæser på højre side af din bærbare computer (eller foran CPU'en til en stationær computer), selvom du først skal trykke på en knap på de fleste Windows computere til at bede diskbakken om at skubbe ud.
- Nogle Mac-computere har ikke en indbygget cd-bakke. Du kan afhjælpe dette problem ved at købe en ekstern disklæser til omkring $ 80.
- Du skal muligvis lukke din computers standardlydprogram, når du begynder at køre dvd'en, før du fortsætter.

Trin 6. Åbn håndbremse
Denne app har et ikon, der ligner en ananas til højre for en drink.
Du bør som standard se HandBrake på dit skrivebord. Hvis du ikke gør det, skal du søge efter det i Spotlight eller Start -menuen på henholdsvis Mac eller Windows

Trin 7. Klik på DVD -ikonet
Det er den cirkulære diskindstilling i venstre side af vinduet, lige under Fil fane.
- Du vil sandsynligvis også se filmen her.
- Hvis du ikke kan se DVD-ikonet, skal du lukke og derefter åbne HandBrake igen.

Trin 8. Rediger om nødvendigt konverteringsindstillingerne
HandBrake er typisk en MP4-konvertering som standard, men du bør dobbelttjekke følgende aspekter, før du fortsætter:
- Filformat - Under overskriften "Outputindstillinger" i midten af siden skal du kigge efter "MP4" i feltet ud for overskriften "Container". Hvis det ikke gør det, skal du klikke på boksen og vælge MP4.
- Filopløsning - Vælg din foretrukne opløsning i højre side af vinduet (f.eks. 1080p). Denne indstilling dikterer filkvaliteten.

Trin 9. Klik på Gennemse
Det er til højre for feltet "Fildestination". Et pop op-vindue vises.

Trin 10. Vælg en gemplacering, og indtast derefter et filnavn
For at gøre det skal du klikke på en gemme-mappe i venstre rude og derefter indtaste filnavnet i tekstfeltet nederst i pop-up-vinduet.

Trin 11. Klik på Gem
Det er i bunden af vinduet.

Trin 12. Klik på Start Encode
Det er en grøn knap øverst i håndbremsevinduet. Hvis du klikker på det, bliver HandBrake bedt om at begynde at konvertere dine DVD's filer til en afspilningsbar MP4 i din angivne gemmeplacering. Når denne proces er fuldført, kan du dobbeltklikke på MP4-filen for at afspille den.
Metode 2 af 2: Brug af VLC Media Player

Trin 1. Åbn VLC Media Player
Det er et orange-hvidt trafikkegleikon.
- For at bekræfte, at du har den nyeste version, kan du klikke på Hjælp øverst i vinduet, og klik derefter på Søg efter opdateringer. Hvis der er en opdatering tilgængelig, bliver du bedt om at installere den.
- Hvis du endnu ikke har downloadet VLC, kan du gøre det fra

Trin 2. Indsæt din DVD i din computer
CD -bakken, som du placerer dvd'en i, er normalt enten på højre side af din computers hus (bærbare computere) eller på forsiden af CPU -boksen (stationære computere).
- Nogle Mac-computere har ikke en indbygget cd-bakke. Du kan afhjælpe dette problem ved at købe en ekstern disklæser til omkring $ 80.
- Du skal muligvis lukke din computers standardlydprogram, når du begynder at køre dvd'en, før du fortsætter.

Trin 3. Klik på fanen Medier
Det er i øverste venstre hjørne af VLC-vinduet.

Trin 4. Klik på Åbn disk
Du kan se dette element tæt på toppen af Medier Drop down menu.

Trin 5. Klik på feltet "Ingen diskmenuer"
Det er i sektionen "Valg af disk" i vinduet "Åbn medier".
Hvis din computer har mere end én DVD -bakke, skal du også klikke på feltet "Diskenhed" og vælge filmens navn

Trin 6. Klik på pilen ud for Afspil
Denne mulighed er nær bunden af siden. Hvis du gør det, åbnes en rullemenu.

Trin 7. Klik på Konverter
Det er et element i rullemenuen her.

Trin 8. Sørg for, at videotypen er indstillet til MP4
Du kan gøre det ved at kigge i boksen til højre for "Profil", som er tæt på bunden af skærmen.
Hvis du ikke kan se "(MP4)" i denne boks, skal du klikke på den og derefter vælge en indstilling, der slutter med "(MP4)"

Trin 9. Klik på Gennemse
Det er nær nederste højre hjørne af vinduet.

Trin 10. Klik på en gemt placering
Du kan vælge denne placering fra venstre side af vinduet.

Trin 11. Gem din fil som en MP4
For at gøre dette skal du skrive filnavn.mp4 i dette vindue, hvor "filnavn" er navnet på filmen.

Trin 12. Klik på Gem
Dette gemmer dine indstillinger.

Trin 13. Klik på Start
Det er nederst i vinduet Konverter. Din DVD begynder at konvertere til et MP4 -format.
- Denne proces vil tage alt fra et par minutter til et par timer, afhængigt af din computers hastighed og størrelsen på DVD'en.
- Videoforløbslinjen nederst i VLC Media Player vindue viser, hvor meget af videoen der er blevet konverteret.

Trin 14. Dobbeltklik på din konverterede fil
Hvis du gør det, skal du åbne den i din computers medieafspiller, selvom du måske vil åbne den specifikt i VLC Media Player for at sikre, at den kører korrekt.
Video - Ved at bruge denne service kan nogle oplysninger blive delt med YouTube

Tips
Overvej at tilslutte din computer, mens du konverterer din DVD, da den dør, vil negere konverteringsprocessen
Advarsler
- Filer, der konverteres til VLC Media Player, har en tendens til ikke at fungere i de fleste andre medieafspillere.
- At rippe dvd -filer fra dvd'er, du ikke har købt, og/eller distribuere rippede dvd -filer, er ulovlige handlinger.