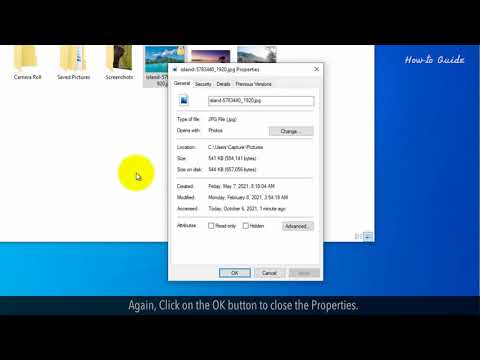Denne wikiHow lærer dig, hvordan du opretter appmapper på din Android -startskærm eller i appskuffen.
Trin
Metode 1 af 2: På startskærmen

Trin 1. Tryk og hold på et appikon på startskærmen
Dette bør være en app, som du vil føje til en mappe.
Processen til at oprette mapper kan variere på forskellige Android -telefoner og -tabletter

Trin 2. Træk appikonet og slip det på en anden app
Dette bunker apps oven på hinanden, hvilket skaber en mappe.

Trin 3. Tryk og hold mappen
Nu har du mulighed for at give det et navn, der beskriver dets indhold.

Trin 4. Indtast et navn, og tryk på ↵ Enter

Trin 5. Træk flere apps til din nye mappe
Når du vil bruge disse apps, skal du blot trykke på mappen og derefter trykke på en app.
Du kan trykke og trække denne mappe andre steder på startskærmen
Metode 2 af 2: I app -skuffen

Trin 1. Åbn app -skuffen
Det er ikonet, der indeholder en firkant lavet af flere mindre firkanter eller prikker. Du finder det typisk nederst på startskærmen.
Processen til at oprette mapper kan variere på forskellige Android -telefoner og -tabletter

Trin 2. Tryk på Rediger
Det er i øverste højre hjørne af skærmen.
Hvis du ikke ser en Redigere valgmulighed, gå videre til næste trin.

Trin 3. Træk og slip en app til en anden app
Dette opretter en mappe, der indeholder begge apps.

Trin 4. Skriv et navn på mappen, og tryk på ↵ Enter
Giv mappen et navn, der beskriver dens formål, f.eks. Hjælpeprogrammer eller fotoværktøjer.

Trin 5. Træk flere apps til din nye mappe
Når du vil bruge disse apps, skal du blot trykke på mappen og derefter trykke på en app.