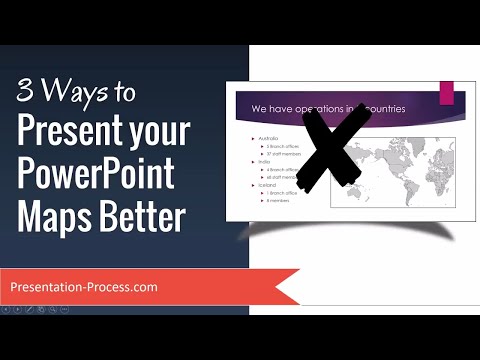Denne wikiHow lærer dig, hvordan du får adgang til en Gmail -konto på en iPhone ved hjælp af Apple Mail eller en af Googles officielle apps, Gmail eller Indbakke.
Trin
Metode 1 af 2: Tilføjelse af en Gmail -konto til Apple Mail -appen

Trin 1. Åbn Indstillinger
Det er en grå app, der indeholder gear (⚙️) og er typisk placeret på din startskærm.

Trin 2. Rul ned, og tryk på Mail
Det er i en sektion med andre Apple -apps, som Kalender og Noter.

Trin 3. Tryk på Konti
Det er den første sektion af menuen.

Trin 4. Tryk på Tilføj konto
Det er nederst i sektionen "KONTOER".

Trin 5. Tryk på Google
Det er midt på listen.

Trin 6. Indtast din Gmail -adresse i det markerede felt

Trin 7. Tryk på NÆSTE
Det er en blå knap på skærmen.

Trin 8. Indtast din adgangskode i det markerede felt

Trin 9. Tryk på NÆSTE
Det er en blå knap på skærmen.
Hvis du har aktiveret totrinsbekræftelse for Gmail, skal du indtaste den bekræftelseskode, du har modtaget via tekst eller ved hjælp af Authenticator

Trin 10. Skub "Mail" til positionen "Til"
Det bliver grønt.
Vælg andre Gmail -data, du vil synkronisere med din iPhone, ved at skubbe de data, du vil se på din iPhone, til positionen "Til" (grøn)

Trin 11. Tryk på Gem
Det er i øverste højre hjørne af skærmen. Nu kan du sende og modtage Gmail -beskeder ved hjælp af den indbyggede iPhone Mail -app.
Metode 2 af 2: Brug af appen Gmail eller Indbakke

Trin 1. Åbn App Store
Det er en blå app, der indeholder et hvidt "A" inde i en cirkel.

Trin 2. Tryk på Søg i nederste højre del af skærmen
Tryk derefter på feltet "Søg" øverst på skærmen, og begynd at skrive "Gmail". Når du skriver, foreslås apps på skærmen under feltet "Søg".

Trin 3. Vælg en app
Både Gmail og Inbox by Gmail er officielle Google -apps, der giver dig mulighed for at sende og modtage Gmail -beskeder på din iPhone.
Hovedforskellen mellem de to apps er, at du kan oprette konti, der ikke er Gmail, i appen Indbakke

Trin 4. Tryk på HENT
Det vises til højre for appen.
Når knapetiketten ændres til INSTALLERE, tryk på den igen. Et appikon er blevet føjet til din startskærm.

Trin 5. Tryk på ÅBN
Det er på det sted, hvor FÅ og INSTALLERE knapper havde været.

Trin 6. Tryk på Tillad
Dette gør det muligt for appen at sende dig notifikationer, når du modtager e -mail.
- Hvis du bruger indbakke -appen i stedet for Gmail -appen, beder den dig om at logge ind først, før den beder dig om at tillade underretninger.
- Du kan ændre disse indstillinger ved at åbne dine indstillinger, rulle ned og trykke på Meddelelser, og tryk derefter på Gmail eller Indbakke.

Trin 7. Tryk på LOG IND
Det er nederst på skærmen.

Trin 8. Tilføj din Gmail -konto
Hvis du ser det på listen "Konti", skal du skubbe din konto til positionen "Til" (blå).
- Hvis din konto ikke er angivet, skal du trykke på + Tilføj konto nederst på listen. Indtast derefter din Gmail -adresse, tryk på NÆSTE, indtast din adgangskode, og tryk derefter på NÆSTE.
- Hvis du har aktiveret totrinsbekræftelse for Gmail, skal du indtaste den bekræftelseskode, du har modtaget via tekst eller ved hjælp af Authenticator.

Trin 9. Tryk på FÆRDIG
Det er i øverste venstre hjørne af skærmen. Nu har du konfigureret din Gmail -konto på din iPhone ved hjælp af en af de officielle Google -apps.