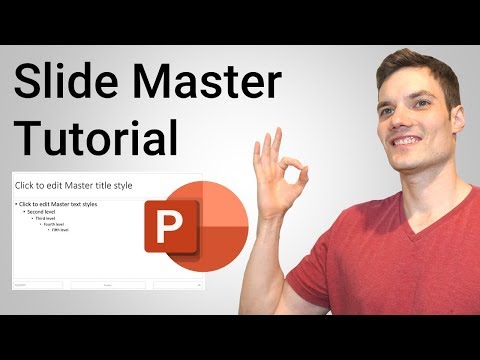Hvad hvis du har oprettet dias og derefter indset, at de går bedre i en anden rækkefølge? Denne wikiHow viser dig, hvordan du flytter dias i PowerPoint ved hjælp af skrivebordsprogrammet Microsoft PowerPoint, mobilappen og PowerPoint Online.
Trin
Metode 1 af 3: Brug af skrivebordsprogrammet

Trin 1. Åbn dit PowerPoint -projekt
Du finder PowerPoint i Microsoft Office i Start -menuen (Windows) eller i mappen Programmer (macOS). Klik på for at åbne projektet Fil> Åbn, søg derefter til og vælg filen.
- Du kan også åbne dit projekt ved at højreklikke på filen og vælge Åbn med> PowerPoint.
- Hvis du vil bruge den gratis webversion af PowerPoint, skal du logge ind med din Microsoft-konto på

Trin 2. Træk og slip diasene på venstre side af siden
Du skulle se en rude til venstre, der viser diasens rækkefølge. Hvis du vil flytte et dias fra den første position, for eksempel til den 5. position, skal du bare trække og slippe dette dias fra dens aktuelle position til det sted, du vil have det.

Trin 3. Tryk og hold Ctrl nede (Windows) eller ⌘ Cmd (Mac), hvis du vil vælge flere dias.
De vil flytte i en gruppe og ikke individuelt.
Du kan også højreklikke på diaset og klikke Slet for at slette diaset fra din præsentation.
Metode 2 af 3: Brug af PowerPoint Online i en browser

Trin 1. Åbn dit PowerPoint-projekt på
Du kan bruge enhver webbrowser til at få adgang til webstedet. Du skal logge ind med din Microsoft -konto for at få adgang til dit dokument.

Trin 2. Træk og slip diasene på venstre side af siden
Du skulle se en rude til venstre, der viser diasens rækkefølge. Hvis du vil flytte et dias fra den første position, for eksempel til den 5. position, skal du bare trække og slippe dette dias fra den aktuelle position til det sted, du vil have det.

Trin 3. Tryk og hold Ctrl nede (Windows) eller ⌘ Cmd (Mac), hvis du vil vælge flere dias.
De vil flytte i en gruppe og ikke individuelt.
Du kan også højreklikke på diaset og klikke Slet for at slette diaset fra din præsentation.
Metode 3 af 3: Brug af mobilappen

Trin 1. Åbn PowerPoint på din telefon eller tablet
Ikonet for mobilappen ligner rød/orange "P", som du finder på en af dine startskærme, i appskuffen eller ved at søge.

Trin 2. Åbn dit PowerPoint -projekt
Du kan åbne præsentationen til redigering ved at trykke på dens navn i sektionen "Seneste".

Trin 3. Tryk og hold på miniaturen af det dias, du vil flytte
Det ændrer størrelse lidt for at angive, at det er valgt.

Trin 4. Træk diaset til den ønskede placering
Når du løfter din finger fra skærmen, vil diaset være på sin nye position.