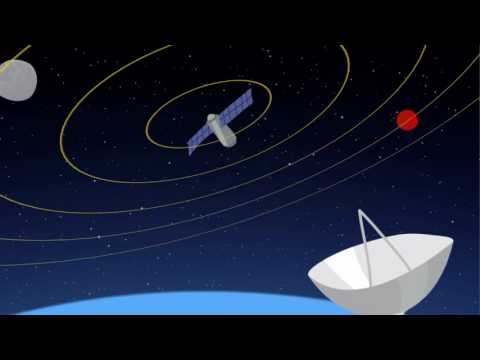Den 6. juni 2006 udgav Google et regnearkprodukt som en "begrænset test" til et lille antal brugere. Den begrænsede test holdt fast, og Google Sheets bruges nu i vid udstrækning som en underfunktion i Google Docs. Produktet ligner en simpel version af Microsoft Excel med nogle webaktiverede funktioner såsom let samarbejde. Kom godt i gang med Google Sheets er brugervenligt og ret intuitivt.
Trin
Del 1 af 3: Åbning af et regneark

Trin 1. Få adgang til Google Sheets
Find applikationen ved at navigere til Google Sheets. Alternativt kan du klikke på gittermenuen i øverste højre hjørne af skærmen, mens du er på Googles hjemmeside, din Gmail -konto eller en hvilken som helst side med Googles søgeresultater. Vælg Dokumenter i menuen, og klik derefter på menuen med tre vandrette linjer i øverste venstre hjørne af siden Dokumenter. Ark skal vises som din anden mulighed ovenfra, og du kan klikke på det. Endelig kan du få adgang til Sheets via Google Drev ved at klikke på rullemenuen Mit drev. Ark vises som en af mulighederne.

Trin 2. Åbn et nyt regneark
Google viser en række forskellige skabeloner under teksten "Start et nyt regneark". Den mest grundlæggende mulighed er "Blank" -arket, men du kan også åbne skabeloner designet til budgetter, kalendere og en række andre anvendelser. Klik på Mere for at se flere ekstra skabeloner.

Trin 3. Omdøb dit regneark
Nye regneark begynder med kursiv tekst, der læser "Unavnet regneark" i øverste venstre hjørne af skærmen. Bare klik på den tekst, erstat med den titel, som du vil have dokumentet gemt med, og klik derefter på ⏎ Returner.

Trin 4. Åbn et eksisterende regneark fra din computer
Du kan muligvis se en liste over Microsoft Excel- og Google Sheets -dokumenter, der allerede findes under de tilgængelige skabeloner. Dette er dokumenter, der allerede er gemt i sektionen "Mit drev" i Google Dokumenter. Hvis du ønsker at åbne et regneark, der ikke er i Mit drev, skal du klikke på mappeikonet i øverste højre hjørne af skærmen (der vil sige "Åbn filvælger", når markøren svæver over det). Du finder indstillingen Upload helt til højre, og dette lader dig enten trække og slippe filer fra din computer eller vælge en fil fra mappelister.
Del 2 af 3: Brug af Google Sheets

Trin 1. Indtast data i rækker og/eller kolonner
Bemærk, at du kan mærke den første celle med rækker og kolonner med fed skrift i de første celler for at adskille dem fra de numeriske data, der følger. Du finder kolonner helt til bogstavet Z og så mange som 1000 rækker i starten.
Du kan også tilføje flere rækker ved at rulle til bunden og klikke på knappen Tilføj. Det efterfølges af en tekstboks (og tekst der siger "flere rækker nederst"), der giver dig mulighed for at angive, hvor mange rækker du vil tilføje

Trin 2. Juster rækker og kolonner
For at manipulere hele rækker (slet, skjul, kopier og indsæt osv.) Skal du højreklikke på nummeret på rækken og vælge din foretrukne funktion i menuen, der vises. For at udføre funktioner, der ligner hele kolonner, skal du klikke på rullemenuen, der vises, når din markør svæver over kolonnens bogstav.
- Du kan også flytte eller slette en række eller kolonne ved at vælge dens nummer eller bogstav (henholdsvis) og vælge fanen Rediger på værktøjslinjen.
- Du kan tilføje en ny række eller kolonne til en bestemt placering ved at vælge en hvilken som helst celle indeholdt deri og klikke på fanen Indsæt på værktøjslinjen. Du får vist muligheder for at indsætte rækker eller kolonner over eller under og til højre eller venstre for den valgte celle.

Trin 3. Formater celler, rækker eller kolonner
Hvis du vil formatere en hel række eller kolonne, skal du vælge det tilsvarende nummer eller bogstav. Hvis du vil formatere en enkelt celle, skal du markere den celle. Når det ønskede datasæt er valgt, kan du enten klikke på fanen Format eller vælge mellem flere formateringsindstillinger (skrifttype, skrifttype, fed skrift, kursiv osv.) Langs værktøjslinjen.
- Fanen Format og værktøjslinje giver dig også mulighed for at bestemme justeringen og tekstindpakningen for tekst eller data i en celle, række eller kolonne.
- Ved at vælge flere celler (vandret eller lodret), vil du også opdage muligheden for at flette celler på både fanen Format og værktøjslinjen.
- For at justere den måde, hvorpå tallene er repræsenteret i en celle, række eller kolonne, skal du bemærke, at der er et underafsnit under fanen Format. Dette giver dig mulighed for at vise tal på en række forskellige måder (valuta, procenter osv.). Du vil også bemærke flere almindeligt anvendte talformateringsindstillinger langs værktøjslinjen samt en lille rullemenu for yderligere nummerformater.

Trin 4. Organiser data
Når du har valgt dit ønskede datasæt blandt specificerede celler, rækker eller kolonner, kan du derefter sortere eller filtrere disse data ved at klikke på fanen Data. Du kan endda navngive dataområder for lettere reference.

Trin 5. Indsæt grafik
Forskellige visuelle repræsentationer kan være nyttige, når de forsøger at hjælpe andre med bedre at forstå dine data. Du kan finde muligheden for at placere diagrammer, billeder, links, formularer og tegninger nær bunden af rullemenuen, der vises efter at have valgt fanen Indsæt.

Trin 6. Udfør funktioner
Google Sheets 'evne til at udføre beregninger er en af dens mere nyttige muligheder. Du finder funktioner under fanen Indsæt og længst til højre på værktøjslinjen. Hvis du klikker på værktøjslinjeknappen, afsløres flere almindeligt anvendte funktioner (SUM, GENNEMSNIT osv.) Sammen med en mulighed for flere funktioner nederst i rullemenuen.
- Google Sheets tilbyder de fleste af de samme funktioner, som brugerne finder i Microsoft Excel, så dem, der allerede har erfaring med softwaren, bør synes, at Sheets er temmelig velkendte.
- Mere avancerede brugere kan også oprette deres egne funktioner ved hjælp af Google Apps Script. Du kan finde en mere komplet vejledning i at gøre det her:
Del 3 af 3: Gem og del regneark

Trin 1. Afslut dit regneark
Mens Google Sheets automatisk gemmer dine kladder, vil du måske omdøbe dit regneark igen eller lave en kopi af det, før du deler med andre. Du kan finde disse muligheder under fanen Filer.

Trin 2. Del dit regneark
Du kan finde funktionen Del under fanen Filer og som en blå knap i øverste højre hjørne af skærmen. Vælg indstillingen Del, og indtast e -mail -adresser til dem, du vil have adgang til regnearket. Du bemærker, at du kan afgøre, om andre kan redigere, kommentere eller blot se dokumentet. Du vil også se en mulighed for at oprette et link, der kan deles, som du kan distribuere separat.

Trin 3. Download dit regneark
Hvis du ønsker at have en kopi af dit regneark lokalt på din computer, skal du vælge "Download som" under fanen Filer. Du har flere muligheder, herunder muligheden for at downloade dokumentet som en Microsoft Excel (.xls) fil eller som en PDF.

Trin 4. Send dit regneark via e -mail
Du finder denne mulighed under fanen Filer. Du kan enten e -maile samarbejdspartnere (dem, som du allerede har valgt at dele regnearket med) eller e -maile regnearket til andre som en vedhæftet fil.