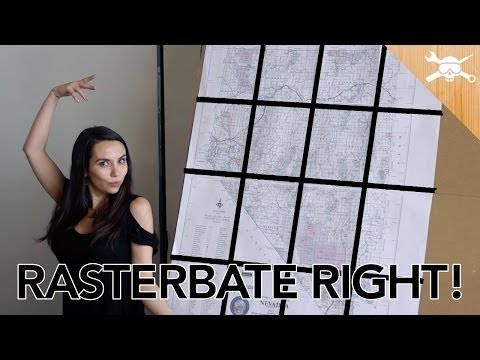Hvis du vil starte programmeringen i Python på din Windows -pc, skal du downloade og installere en version af Python. Denne wikiHow lærer dig, hvordan du installerer Python (2 eller 3) ved hjælp af det officielle Windows -installationsprogram, samt hvordan du reparerer "python genkendes ikke som en intern eller ekstern kommando", som nogle brugere støder på efter installationen.
Trin
Metode 1 af 3: Installation af Python 3

Trin 1. Gå til
Den seneste version af Python vises altid på knappen "Download" nær toppen af siden.
Hvis du vil bruge Python 2, skal du se metoden "Installation af Python 2"

Trin 2. Klik på Download Python
Hvis dette ikke starter downloadet med det samme, skal du klikke på Gem i pop op-vinduet for at starte det.
Python 3.7 og nyere kører på ethvert Windows -operativsystem undtagen Windows XP. Hvis du skal installere Python 3 på XP, skal du rulle ned og klikke på Download ved siden af den senest opdaterede version af Python 3.4

Trin 3. Kør installationsprogrammet
Det kan du gøre ved at dobbeltklikke python-.exe i din downloads -mappe.

Trin 4. Marker feltet ud for "Tilføj Python til PATH
" Det er i bunden af vinduet.
Hvis du ikke kan se denne mulighed, skal du fuldføre denne metode, når du er færdig med at installere Python

Trin 5. Klik på Tilpas installation
Det er det andet blå link på vinduet.

Trin 6. Gennemgå installationsmulighederne, og klik på Næste
Alle Pythons funktioner er valgt som standard. Medmindre du har et specifikt behov for at springe over at installere en del af denne pakke, skal du bare lade disse indstillinger være i fred.

Trin 7. Marker feltet ud for "Installer for alle brugere
" Hvis du er systemadministrator, sikrer denne indstilling, at andre brugere på denne computer kan bruge Python. Dette ændrer også installationsplaceringen til Program Files (x86) Python (version) i stedet for dit personlige bibliotek.
- Hvis du ikke tidligere havde mulighed for at vælge "Tilføj Python til PATH", skal du notere installationsmappen, der vises her. Du skal tilføje den til dine systemvariabler efter installationen.
- Hvis du ikke vil have andre på computeren til at kunne bruge Python, kan du lade feltet være ukontrolleret.

Trin 8. Klik på Installer
Det er i bunden af vinduet.

Trin 9. Klik på Ja for at bekræfte
Dette installerer Python på din pc. Når installationen er fuldført, ser du et vindue "Opsætningen var vellykket"-ikke luk det endnu.

Trin 10. Klik på Deaktiver grænse for stiplængde
Det er i bunden af vinduet "Opsætningen var vellykket". Dette sidste trin sikrer, at Python (og andre apps) kan bruge stier på mere end 260 tegn.

Trin 11. Klik på Ja for at bekræfte
Python er nu installeret og klar til brug.

Trin 12. Klik på Luk for at afslutte installationsprogrammet

Trin 13. Test din Python -installation
Sådan sikrer du dig, at stien er konfigureret korrekt:
- Indtast cmd i søgefeltet i Windows, og tryk på ↵ Enter.
- Skriv python, og tryk på ↵ Enter. Du skulle se >>> i begyndelsen af den aktuelle linje. Det betyder, at Python fungerer, og stien er angivet korrekt.
- Hvis du ser en fejl, der siger "python genkendes ikke som en intern eller ekstern kommando", kan du se metoden "Tilføjelse af Python -sti til Windows".
- Skriv exit () for at vende tilbage til kommandoprompten.
Metode 2 af 3: Installation af Python 2

Trin 1. Gå til https://www.python.org/downloads i en webbrowser
Brug denne metode, hvis du vil skrive kode i Python 2 i stedet for (eller ud over) Python 3 i Windows.

Trin 2. Rul ned, og klik på en Python 2 -version
Versionerne vises under "Leder du efter en specifik udgivelse?" header.
Hvis du ikke ved, hvilken version af Python 2 du skal installere, skal du bare klikke på den første version, der begynder med "2." På listen. Dette sikrer, at du bruger den senest opdaterede version

Trin 3. Rul ned, og vælg et installationsprogram
Dette downloader installationsprogrammet til din computer, selvom du muligvis skal klikke på Gem for at starte overførslen.
- Hvis du har en 64-bit computer, skal du vælge Windows x86-64 MSI-installationsprogram.
- Hvis du bruger en 32-bit computer, skal du vælge Windows x86 MSI-installationsprogram.

Trin 4. Kør Python -installationsprogrammet
Det kan du gøre ved at dobbeltklikke python- (version).msi i din downloads -mappe.

Trin 5. Vælg en mulighed for installation
Hvis du vil have andre brugere af denne pc til at kunne bruge Python, skal du vælge Installer for alle brugere. Hvis ikke, skal du vælge Installer for mig.

Trin 6. Klik på Næste
Det er i nederste højre hjørne.

Trin 7. Vælg et installationsmappe (valgfrit)
Standardmappen er fin for de fleste mennesker, men du kan ændre den, hvis du ønsker det, ved at vælge en anden mappe i menuen.

Trin 8. Klik på Næste

Trin 9. Rul ned til bunden af listen "Tilpas Python" funktioner
Du bør se en mulighed kaldet "Tilføj python.exe til sti." Det har sandsynligvis et "X" på den tilhørende knap.
Hvis du ikke kan se denne mulighed, kan du se denne metode efter installation af Python

Trin 10. Klik på knappen X ved siden af "Tilføj python.exe til sti
En menu udvides.

Trin 11. Klik på Vil blive installeret på lokal harddisk
Dette sikrer, at du kan køre Python -kommandoer hvor som helst uden at skulle skrive hele stien til Python.

Trin 12. Klik på Næste
På dette tidspunkt vises en pop-up med sikkerhed på de fleste systemer.

Trin 13. Klik på Ja for at fortsætte
Dette installerer Python 2 på pc'en. Om et øjeblik vil du se et vindue, der siger "Fuldfør Python -installationsprogrammet".

Trin 14. Klik på Afslut på installationsprogrammet
Python er nu installeret.

Trin 15. Test din Python -installation
Sådan sikrer du dig, at stien er konfigureret korrekt:
- Skriv cmd i søgefeltet i Windows, og tryk på ↵ Enter.
- Skriv python, og tryk på ↵ Enter. Du skulle se >>> i begyndelsen af den aktuelle linje. Det betyder, at Python fungerer, og stien er angivet korrekt.
- Hvis du ser en fejl, der siger "python genkendes ikke som en intern eller ekstern kommando", kan du se metoden "Tilføjelse af Python -sti til Windows".
- Skriv exit () for at vende tilbage til kommandoprompten.
Metode 3 af 3: Tilføjelse af Python -stien til Windows

Trin 1. Tryk på ⊞ Win+R for at åbne dialogboksen Kør
Brug denne metode, hvis du installerer en ældre version eller ser fejlen "python genkendes ikke som en intern eller ekstern kommando", når du prøver at bruge Python.

Trin 2. Skriv sysdm.cpl, og klik på OK
Dette åbner dialogboksen Systemegenskaber.

Trin 3. Klik på fanen Avanceret
Det er øverst i vinduet.

Trin 4. Klik på Miljøvariabler
Det er tæt på bunden af vinduet.

Trin 5. Vælg stien Variabel under "Systemvariabler
"Dette er i den anden gruppe af variabler (ikke gruppen" Brugervariabler "øverst).

Trin 6. Klik på Rediger
Det er i bunden af vinduet.

Trin 7. Rediger variablerne i Windows Vista og tidligere
Hvis du bruger Windows 10, 8 eller 7, skal du gå videre til næste trin. Hvis du bruger XP eller Vista:
- Klik inde i feltet "Variabel værdi" for at fravælge den markerede tekst.
- Rul helt til slutningen af den tekst, der allerede er i feltet "Variabel værdi".
- Skriv et semikolon; i slutningen af teksten (ingen mellemrum).
- Indtast hele stien til Python (f.eks. C: / Python27) lige efter semikolonet.
- Skriv et semikolon; i slutningen af det, du lige har skrevet (ingen mellemrum).
- Indtast hele stien igen, men tilføj / Scripts til slutningen. Eksempel: C: / Python27 / Scripts; C: / Python27 / Scripts.
- Klik på OK, indtil du har lukket alle vinduer, og genstart derefter din pc. Ingen grund til at fortsætte med denne metode.

Trin 8. Klik på Ny
Det er den første knap nær vinduet øverst til højre i vinduet.

Trin 9. Indtast hele stien til Python
Hvis Python f.eks. Er installeret til C: / Python27, skal du skrive det i feltet.

Trin 10. Tryk på ↵ Enter
Nu skal du bare indtaste en sti mere.

Trin 11. Klik på Ny igen

Trin 12. Indtast hele stien til Python "Scripts" -mappen
Dette er den samme sti som du skrev før, bortset fra at du tilføjer / Scripts til slutningen.
For eksempel C: / Python27 / Scripts

Trin 13. Tryk på ↵ Enter
Dine nye variabler gemmes.

Trin 14. Klik på OK og så OK igen.
Du skulle nu kunne køre Python fra kommandolinjen ved blot at skrive python.