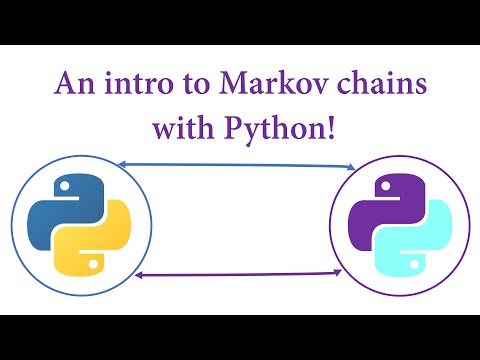Det anbefales altid at have en sikkerhedskopi af din iPhone, da det giver dig mulighed for hurtigt at komme sig efter eventuelle problemer, du måtte støde på i telefonens levetid. Hvis du har iTunes installeret på din computer, kan du bruge den kraftfulde indbyggede backup-software til at gemme en kopi af alle dine vigtige oplysninger sikkert på din computer. Du kan derefter gendanne din sikkerhedskopi, når din iPhone støder på problemer. Hvis du har macOS Catalina, kan du administrere din sikkerhedskopi i Finder.
Trin
Del 1 af 2: Lav en sikkerhedskopi

Trin 1. Download og installer iTunes
Du kan downloade det gratis fra itunes.com/download.
- Klik her for mere detaljerede instruktioner om installation af iTunes.
- Hvis du har macOS Catalina, skal du springe dette trin over.

Trin 2. Åbn iTunes, og tilslut din iPhone til din computer
Brug det USB -kabel, der fulgte med iPhone.
- Hvis du opretter forbindelse for første gang, bliver du bedt om at "stole på" computeren på iPhone -skærmen.
- På macOS Catalina kan du finde din iPhone og iPhone backup i Finder.

Trin 3. Kør den første opsætning (hvis du bliver bedt om det)
Hvis du aldrig har tilsluttet din iPhone til en computer før, bliver du bedt om at køre en hurtig opsætning. Dette vil ikke slette noget på telefonen, det vil bare give det et navn.

Trin 4. Kontroller meddelelsesområdet for at se, om det sikkerhedskopieres automatisk
Som standard sikkerhedskopierer din iPhone automatisk, når den er tilsluttet iTunes. Displayet øverst i vinduet giver dig besked, hvis iPhone sikkerhedskopieres.

Trin 5. Vælg din iPhone for at åbne siden Oversigt
Hvis du vil køre en manuel backup, skal du først vælge din enhed. Se afsnittet Fejlfinding, hvis din iPhone ikke vises.
- Finder - Din iPhone vises på Finder -sidebjælken. Det kan tage et øjeblik, før knappen kan klikkes.
- iTunes 12 - En knap til din enhed vises øverst i iTunes -vinduet. Det kan tage et øjeblik, før knappen kan klikkes.
- iTunes 11-Du kan vælge din iPhone fra rullemenuen Enheder i øverste højre hjørne af iTunes-vinduet.
- iTunes 10 - Vælg din iPhone fra sektionen Enheder i venstre sidepanel.

Trin 6. Vælg "Denne computer" i afsnittet "Sikkerhedskopier"
Dette vil foretage komplette sikkerhedskopier af din iPhone til din computers harddisk ved hjælp af iTunes.
Bemærk: Finder og iTunes sikkerhedskopierer ikke dine film, musik, podcasts eller apps. Disse skal synkroniseres igen, hvis du gendanner din iPhone ved hjælp af den sikkerhedskopi, du opretter

Trin 7. Klik
Backup nu for at starte backupprocessen.
iTunes eller Finder begynder at sikkerhedskopiere din iPhone, og backupfilen gemmes i mappen iTunes MobileSync. iTunes eller Finder gemmer kun den seneste backup for hver af dine iOS -enheder.
- Backupprocessen vil sandsynligvis tage et par minutter at fuldføre.
- Den oprettede backupfil kan ikke åbnes, den kan kun bruges til at gendanne en iPhone. Hvis du skal finde noget i iPhone -sikkerhedskopifilen, skal du bruge en backup -ekstraktor.
Fejlfinding
-
Jeg får fejlmeddelelsen "Ikke nok ledig plads".
Dette skyldes typisk, at din computer ikke har nok ledig plads på harddisken til at gemme iPhones sikkerhedskopifil. Når du sikkerhedskopierer din iPhone, sikkerhedskopierer den alle de fotos, der er gemt på enheden, hvilket kan tage meget plads. Sørg for, at du har nok ledig plads på din computer til at gemme sikkerhedskopifilen.

Sikkerhedskopier en iPhone til iTunes Trin 8 -
Backupprocessen bliver ved med at mislykkes.
Dette skyldes normalt et problem med den eksisterende sikkerhedskopifil. Prøv at slette det eller flytte det til et nyt sted, og prøv backupprocessen igen. Filen er placeret forskellige steder, afhængigt af om du bruger Windows eller Mac OS X.

Sikkerhedskopier en iPhone til iTunes Trin 9 - Windows - / Brugere / brugernavn / AppData / Roaming / Apple Computer / MobileSync / Backup \. Du kan hurtigt åbne AppData -mappen ved at trykke på ⊞ Win+R og skrive %appdata %.
- OS X - ~/Library/Application Support/MobileSync/Backup/. Du kan hurtigt få adgang til biblioteksmappen ved at holde ⌥ Opt -tasten nede og klikke på Gå menu.
-
Min iPhone vises ikke i iTunes eller Finder.
Hvis du har tilsluttet din iPhone, og den ikke vises, kan der være flere problemer, der får den til ikke at dukke op.

Sikkerhedskopier en iPhone til iTunes Trin 10 - Åbn Enhedshåndtering i Windows, og kontroller, at "Apple Mobile Device USB -driver" er angivet i afsnittet "Universal Serial Bus -controllere". Hvis den er angivet, kan du prøve at slutte din iPhone til en anden USB -port på computeren. Hvis det ikke er angivet, kan du prøve at afinstallere og geninstallere iTunes.
- Prøv at sætte din enhed i gendannelsestilstand, før du slutter den til din computer. Dette tvinger dig til at gendanne din iPhone, men det kan få den til at blive vist i iTunes.
Del 2 af 2: Gendannelse fra en sikkerhedskopi

Trin 1. Åbn iTunes, og tilslut din iPhone til din computer
Brug det USB -kabel, der fulgte med iPhone. Du kan bruge iTunes til at genindlæse alle dine tidligere iPhone -backupfiler.
På macOS Catalina kan du finde din iPhone og iPhone backup i Finder

Trin 2. Vælg din iPhone for at åbne siden Oversigt

Trin 3. Klik på
Gendan sikkerhedskopi … knap.
Dette åbner et nyt vindue, så du kan vælge den sikkerhedskopi, du vil bruge.
Hvis du har sikkerhedskopieret forskellige enheder på din computer, kan du vælge mellem alle de tilgængelige opdateringer. Sørg for at vælge den, du vil bruge

Trin 4. Klik
Gendan at begynde at gendanne iPhone.
Processen kan tage et stykke tid, især hvis du gendanner en stor sikkerhedskopifil.
Du kan overvåge gendannelsesprocessen på iPhone -skærmen. En statuslinje angiver, hvor meget af gendannelsesprocessen, der er gennemført
Fejlfinding
-
Jeg får fejl.
Den hurtigste måde at løse de fleste fejl på er ved at opdatere til den nyeste version af iTunes eller macOS. Klik på Hjælp menu og vælg "Søg efter opdateringer" for at få iTunes opdateret automatisk, eller gå til Apple -menuen for at søge efter opdateringer til din Mac. Hvis du ikke kan se Hjælp i menuen, skal du trykke på Alt

Sikkerhedskopier en iPhone til iTunes Trin 15 -
Min backup er korrupt.
Dette problem forhindrer din iPhone i at gendanne en sikkerhedskopi, men du kan muligvis løse dette problem uden at miste data.

Sikkerhedskopier en iPhone til iTunes Trin 16 -
Åbn MobileSync -mappen, der indeholder din sikkerhedskopi. Du skal muligvis lukke iTunes.
- Windows - C: / Brugere / brugernavn / AppData / Roaming / Apple Computer / MobileSync / Backup \. Du kan hurtigt åbne AppData -mappen ved at trykke på ⊞ Win+R og skrive %appdata %.
- OS X - ~/Library/Application Support/MobileSync/Backup/. Du kan hurtigt få adgang til biblioteksmappen ved at holde ⌥ Opt -tasten nede og klikke på Gå menu.
- Kopier backup -mapperne til dit skrivebord. Det kan tage et par minutter for dem at overføre.
- Slet mapperne i mappen Backup. Bare rolig, du har kopier på dit skrivebord.
- Åbn iTunes eller Finder, klik på iTunes/Finder eller Redigere menuen, og vælg "Preferences". Hvis du ikke kan se Redigere i menuen, skal du trykke på Alt.
- Vælg fanen Enheder, vælg sikkerhedskopierne, og klik på Slet sikkerhedskopi.
- Luk iTunes eller Finder, flyt mapperne fra skrivebordet tilbage til mappen Sikkerhedskopier, og genstart derefter iTunes. Prøv at gendanne din sikkerhedskopi igen.
-
-
Min iPhone vises ikke i iTunes.
Hvis du har tilsluttet din iPhone, og den ikke vises, kan der være flere problemer, der får den til ikke at dukke op.

Sikkerhedskopier en iPhone til iTunes Trin 17 - Åbn Enhedshåndtering i Windows, og kontroller, at "Apple Mobile Device USB Driver" er angivet i afsnittet "Universal Serial Bus -controllere". Hvis den er angivet, kan du prøve at slutte din iPhone til en anden USB -port på computeren. Hvis det ikke er angivet, kan du prøve at afinstallere og geninstallere iTunes.
- Prøv at sætte din enhed i gendannelsestilstand, før du slutter den til din computer. Dette tvinger dig til at gendanne din iPhone, men det kan få den til at blive vist i iTunes.