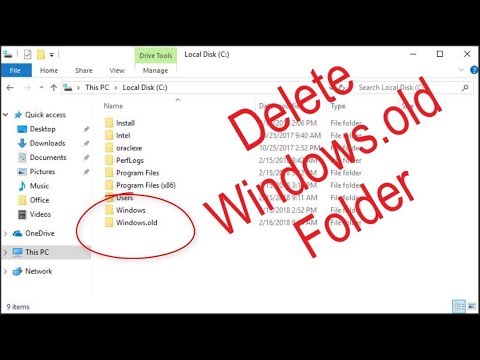Excel er regnearksprogrammet, der er inkluderet i Microsoft Office -pakken. Det giver brugerne mulighed for nemt at oprette dokumenter, der præsenterer data i celler, rækker og kolonner. Hvis du er nybegynder med dette program, skal du kende de grundlæggende bordmanipuleringsmetoder i Excel. Du kan lære disse funktioner ret let, herunder hvordan du tilføjer en kolonne i dit regneark.
Trin

Trin 1. Åbn Microsoft Excel
Klik på knappen Start eller Orb nederst til højre på skrivebordet, og vælg "Alle programmer" på listen for at se alle de installerede programmer på din computer. Vælg "Microsoft Office" -mappen, og klik på "Microsoft Excel" for at starte den.

Trin 2. Åbn en fil
Når du åbner Excel, oprettes der automatisk et nyt regneark.
Hvis du allerede har en fil, som du gerne vil redigere, skal du klikke på "File" øverst til venstre i vinduet og vælge "Åbn". Et Windows Explorer -vindue vises. Naviger til placeringen af regnearksfilen, og vælg filen for at åbne den

Trin 3. Vælg en kolonne
På regnearket skal du vælge en af de kolonnebogstaver øverst, hvor du vil tilføje kolonner. Bare klik på et af bogstaverne, og det vil fremhæve hele kolonnen.
Klik ikke på bare en enkelt celle, da dette kun vil markere den pågældende celle og ikke hele kolonnen

Trin 4. Indsæt en ny kolonne
Mens kolonnen er fremhævet, skal du højreklikke et vilkårligt sted langs den valgte kolonne. En pop op-menu vises.
- Klik på "Indsæt" i pop op-menuen, og alle de kolonner, der starter fra den, du har fremhævet, skifter til højre og opretter en ny kolonne.
- Sørg for, at du højreklikker i den fremhævede kolonne og ikke andre steder udenfor, fordi der vises en anden pop op-menu.
Video - Ved at bruge denne service kan nogle oplysninger blive delt med YouTube
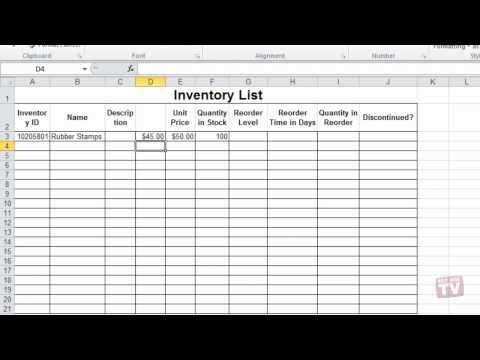
Tips
- Alle data i den valgte kolonne flyttes også til højre.
- Den nye kolonne tilføjes før den kolonne, du valgte.