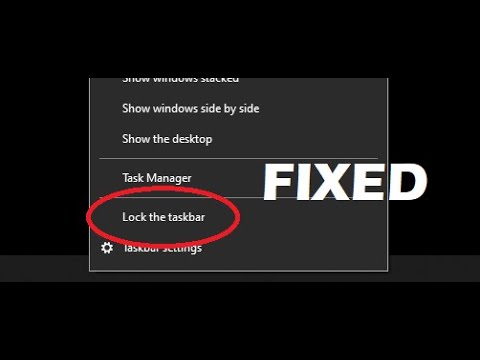Windows -værtsfilen er en systemfil, du kan redigere for at tilknytte værtsnavne eller servere til IP -adresser. De fleste mennesker behøver aldrig nogensinde at redigere denne fil, men nogle gange kræver visse apps og tjenester nogle ændringer. Denne wikiHow lærer dig, hvordan du åbner, redigerer og gemmer Windows Hosts -filen.
Trin

Trin 1. Tryk på Windows -tasten på dit tastatur
Dette åbner Windows -menuen og søgelinjen.

Trin 2. Skriv notesblok i søgefeltet
Klik ikke på noget endnu-skriv bare ordet, og vent på, at søgeresultaterne vises.

Trin 3. Højreklik på Notesblok i søgeresultaterne
En menu udvides.

Trin 4. Klik på Kør som administrator
Dette åbner Notesblok som administrator.
Du skal muligvis klikke Ja på en sikkerhedsadvarsel for at åbne appen.

Trin 5. Klik på menuen Filer, og vælg Åbn
Dette åbner din filvælger.

Trin 6. Naviger til den sti, der indeholder værtsfilen
Værtsfilen er placeret på c: / Windows / System32 / Drivers / etc. Du kan indsætte den sti i bjælken øverst i vinduet og trykke på Gå ind at gå dertil.

Trin 7. Vælg Alle filer i rullemenuen
Det er menuen i nederste højre hjørne af vinduet. Du skulle nu se en håndfuld filer, inklusive værtsfilen.

Trin 8. Vælg værtsfilen, og klik på Åbn
Værtsfilen er nu åben til redigering.

Trin 9. Foretag ændringer af filen
Nu hvor filen er åben, kan du tilføje de korrekte linjer til filen.
- Når du tilføjer en linje til værtsfilen, skal du først indtaste IP -adressen efterfulgt af det domænenavn, du kortlægger den til. Adskil de to med et mellemrum eller en fane, og behold hver post på sin egen linje.
- Linjer, der begynder med et hash -symbol # betragtes som kommentarer, hvilket betyder, at de ikke er aktive. I stedet for at slette en linje, skal du bare tilføje et hash -symbol til begyndelsen. På denne måde kan du nemt genaktivere gamle poster, hvis du ved et uheld deaktiverer noget, du har brug for.

Trin 10. Klik på menuen Filer, og vælg Gem
Dette gemmer dine ændringer i værtsfilen.
Video - Ved at bruge denne service kan nogle oplysninger blive delt med YouTube

Tips
- Du har brug for administratorrettigheder for at gøre dette.
- Sikkerhedskopier altid filen før redigering.
Advarsler
- Vær forsigtig med at slette den gamle værtsfil! Du kan ende med at slette din nye ved et uheld og miste dine redigeringer!
- Sørg for at scanne din computer og fjerne det dårlige program enten før eller efter at have gjort dette.