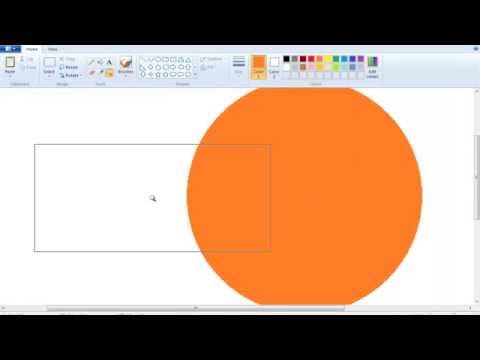Har du et spil, der skal spilles med en lodret skærm? Prøver du at oprette en unik hjemmecomputerskærm? Bygger du en retro -arkade? At rotere din skærm er ikke en almindelig procedure, men med det rigtige udstyr kan du konfigurere dine skærme, som du vil. Når din skærm er konfigureret, kan du ændre den måde, Windows vises på den, så du ikke behøver at vippe hovedet for at se. Endelig kan du kalibrere skærmen, så farverne ser så godt ud som muligt.
Trin
Del 1 af 3: Rotering af din skærmretning

Trin 1. Prøv at rotere din skærm med tastaturgenveje
Dette er den hurtigste måde at rotere den måde, din skærm vises på, men det fungerer ikke på alle systemer. Den hurtigste måde at finde ud af, om det virker, er bare at teste. Hvis disse genveje ikke virker, skal du gå videre til næste trin:
- Ctrl+Alt+← roterer din skærm 90 ° til venstre.
- Ctrl+Alt+→ vil rotere din skærm 90 ° til højre.
- Ctrl+Alt+↓ vender din skærm på hovedet.
- Ctrl+Alt+↑ vender dit display tilbage til den originale højre side.

Trin 2. Åbn vinduet Skærmopløsning
I Windows 7 og 8 kan du få adgang til dette ved at højreklikke på skrivebordet og vælge "Skærmopløsning". I Windows Vista skal du vælge "Tilpasning" og derefter klikke på indstillingen Displayindstillinger.
I Windows XP skal du vælge "Egenskaber" og derefter klikke på fanen Indstillinger

Trin 3. Vælg din rotation mulighed
Se efter rullemenuen "Orientering". Dette giver dig mulighed for at vælge, hvordan du vil have din skærm roteret. Vælg den ønskede indstilling, og klik derefter på Anvend.
Hvis du ikke kan se en Orienteringsindstilling, skal du gå videre til næste trin

Trin 4. Åbn dit grafikkorts kontrolpanel
Skærmrotation håndteres af dit grafikkort og ikke af Windows. Mens de fleste moderne grafikkort tilføjer rotationsmulighederne til vinduet Windows Screen Resolution, skal du muligvis åbne grafikkortets kontrolpanel for at få adgang til det.
- Du kan normalt få adgang til kontrolpanelet ved at højreklikke på dit skrivebord og klikke på grafikkortets kontrolpanel. Du kan også få adgang til det ved at åbne Windows Kontrolpanel og derefter vælge det derfra.
- Vælg afsnittet "Rotation" eller "Orientering" på kontrolpanelet. Du kan bruge dette til at rotere displayet efter din smag.
- Hvis du ikke kan rotere skærmen med tastaturgenveje, ikke har muligheden i vinduet Skærmopløsning, og ikke har muligheden i dit grafikkorts kontrolpanel eller ikke har et grafikkort installeret, vil du ikke være i stand til at rotere displayet.
Del 2 af 3: Justering af din skærms indstillinger

Trin 1. Åbn et kalibreringsbillede
Der er masser af gratis kalibreringsbilleder tilgængelige online. Et kalibreringsbillede hjælper med at tjene som referencepunkt, når du justerer din skærms indstillinger.

Trin 2. Åbn skærmens menu
De fleste skærme har en menu på skærmen, som du kan bruge til at justere farve, lysstyrke og kontrast. Hvis du ikke har en skærm på skærmen, har du muligvis bestemte knapper til disse funktioner.

Trin 3. Indstil din farvetemperatur
Skærmkalibreringsbilleder har normalt blokke med lys farve. Brug disse til at finde en farvetemperatur, der virker naturlig og giver dig mulighed for tydeligt at se alle nuancerne.
6500K er standarden for skærme, selvom nogle kalibreringsbilleder vil bede dig om at skrue op til 9300K. Ikke alle skærme giver dig mulighed for at indstille en temperaturværdi

Trin 4. Indstil din lysstyrke og kontrast
Brug lysstyrke- og kontrastkontrollerne til at justere, hvor godt du kan se de mørke bokse på kalibreringsbilledet. Du vil typisk gerne kunne skelne mellem de senere kasser, men de første kasser bør ikke kunne skelnes. Dette vil sikre, at sorte og mørke scener i film og spil ser godt ud.

Trin 5. Juster skærmens position
Nogle gange passer skærmen ikke helt rigtigt inden for din skærm, og du vil muligvis bemærke, at din mus går lidt af skærmen, eller der kan være mærkbare sorte bjælker rundt om kanten. Du kan justere dette fra din skærmmenu.
Du kan flytte skærmen vandret og lodret, og du kan strække og klemme den. Brug disse knapper til at få skærmen til at passe perfekt til din skærm
Del 3 af 3: Fysisk rotation af din skærm

Trin 1. Vægmonter din skærm
Hvis du vil rotere din skærm permanent (måske en retro -arkade?), Er den nemmeste måde at gøre det sikkert på ved hjælp af et vægmonteringssæt. Disse passer ikke til alle skærme, så kontroller, at sættet er kompatibelt med din skærms mærke og model.

Trin 2. Køb en skærm, der roterer
Der er flere skærme til rådighed, som du kan rotere i bunden. Dette lader dig nemt rotere skærmen 90 °. Bemærk, at når du roterer din skærm manuelt, skal du stadig justere retningen gennem indstillingerne for dit grafikkort.
Der er stativer, som du kan købe, som kan give dig mulighed for at rotere din eksisterende skærm uden for store investeringer. Bare sørg for, at den er kompatibel med din skærmmodel

Trin 3. Kontroller, om din skærm kan vippe
Nogle skærme har stativer, der giver dig mulighed for at vippe skærmen op eller ned. Dette er især nyttigt, hvis du har en LCD -skærm, da de bedst ses fra bestemte vinkler. Du kan normalt vippe din skærm ved forsigtigt at tage fat i både toppen og bunden og derefter trække i bunden eller skubbe til toppen.

Trin 4. Undgå blot at dreje skærmen uden støtte
Mange skærme er ikke designet til at vende, især gamle CRT -skærme. Hver gang du roterer din skærm, bør den understøttes godt af enten et stativ eller en holder. Brug af andre objekter til at understøtte skærmen kan medføre, at den er ustabil eller kan føre til overophedning.