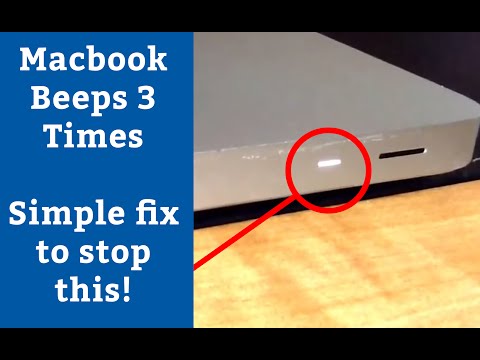Brugerkontokontrol (UAC) er et sikkerhedssystem indført i Windows 7, der advarer brugeren, når et program forsøger at foretage ændringer på computeren. Hvis du kender den måde, computere og programmer fungerer på, er UAC -advarslen normalt overflødig og unødvendig.
Bemærk: Det anbefales, at UAC forbliver tændt for at hjælpe med at beskytte mod malware. Hvis du har et pålideligt program, der beder UAC hver gang du kører det, kan du oprette en særlig genvej til at omgå det
Trin
Metode 1 af 2: Sænkning eller deaktivering af UAC

Trin 1. Log ind som administrator
Du skal have administratoradgang for at kunne ændre UAC -indstillingerne for enhver konto.
- Klik her for at få instruktioner om nulstilling af admin -adgangskoden, hvis du ikke kan huske det.
- Hvis du ikke har en administratorkonto på computeren (alle brugere er standardkonti), kan du starte i fejlsikret tilstand for at få adgang til administratorkontoen. Du skal stadig bruge adgangskoden, men hvis det er din egen computer, er der muligvis ikke en adgangskode. Klik her for at få instruktioner om opstart i fejlsikret tilstand.

Trin 2. Klik på menuen Start, og skriv
uac.

Trin 3. Vælg "Skift indstillinger for brugerkontokontrol" på listen over resultater

Trin 4. Brug skyderen til at justere UAC -niveauet
Der er fire UAC -niveauer. Den højeste giver dig besked hver gang et program forsøger at foretage ændringer på din computer, eller du ændrer dine Windows -indstillinger. Den næsthøjeste giver dig kun besked, når apps forsøger at foretage ændringer. Den tredje er den samme som den anden, bortset fra at dit skrivebord ikke dæmpes. Den nederste indstilling giver dig ikke besked om noget.
- For de fleste brugere anbefales det stærkt, at du lader UAC stå øverst eller næsthøjest, da UAC kan hjælpe med at forhindre infektioner med malware.
- Du kan holde dine indstillinger høje, men deaktiver UAC for bestemte programmer, som du stoler på og bruger ofte. Se det næste afsnit for instruktioner.

Trin 5. Klik
Okay efter at have foretaget dine ændringer.
Du bliver muligvis bedt om administratoradgangskoden.
Metode 2 af 2: Deaktivering af UAC for specifikke programmer
Trin 1. Sørg for, at du har tillid til programmet
UAC er designet til at forhindre programmer i at foretage uønskede ændringer i dine systemindstillinger. Det er normalt bedst at lade det være aktiveret for at forhindre malware-infektioner, men hvis du har et program, som du ofte bruger og har tillid til at få adgang til dine systemindstillinger, kan du oprette særlige UAC-bypass-genveje til det.

Trin 2. Klik på knappen Start, og skriv
planlægge opgaver.
Vælg "Planlæg opgaver" fra listen over resultater.

Trin 3. Klik på "Opret opgave" i den højre ramme
Giv opgaven et navn, der giver dig mulighed for at huske den.

Trin 4. Marker feltet "Kør med højeste rettigheder" nederst i vinduet

Trin 5. Klik på
Handlinger fane, og klik derefter på Ny….

Trin 6. Klik
Gennemse… og find derefter den eksekverbare fil til det program, du vil omgå UAC.
Sørg for at vælge det egentlige program, der kan eksekveres, og ikke genvej på skrivebordet eller Start -menuen.

Trin 7. Klik
Okay for at gemme handlingen, og klik derefter på Indstillinger.
Sørg for, at "Tillad opgave at køre på forespørgsel" er markeret, og klik derefter på OK.

Trin 8. Højreklik på dit skrivebord og vælg "Ny" → "Genvej"
Skriv schtasks /run /TN "TaskName" i feltet. Erstat opgavenavn med det navn, du gav den opgave, du oprettede.
- Fortsæt gennem resten af guiden til oprettelse af genveje for at oprette den nye genvej på dit skrivebord.
- Højreklik på den nye genvej, vælg "Egenskaber", og klik på Skift ikon … for at ændre genvejsikonet. Du kan bladre til programmet eksekverbart igen for at få det samme ikon som programmet.

Trin 9. Brug den nye genvej til at starte dit program
UAC vil ikke længere bede dig om at acceptere programmet hver gang du starter det. Du kan gentage denne metode for alle andre programmer, du vil omgå.