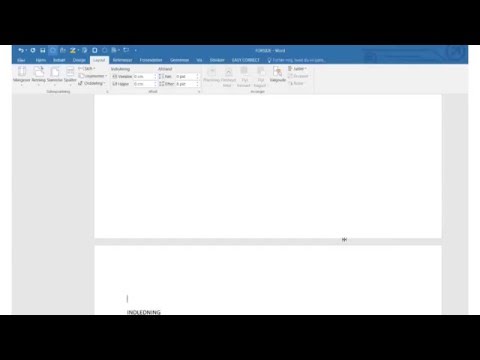Hvis du har været vant til Windows -operativsystemer i årevis før Windows 7, har du sandsynligvis bemærket en enorm forskel med hensyn til operativsystemets visuelle stil. Skrifttyperne er skarpere, vinduerne er gennemsigtige; den største ændring af alt er imidlertid proceslinjen i Windows 7 (nu undertiden kaldet Windows Superbar). Det er nu minimalistisk og ikonbaseret, hvilket er ret langt fra den flade, mærkede stil fra tidligere generationer.
For nogle brugere kan de drastiske ændringer tage lidt tid at vænne sig til eller endda hæmme ens produktivitet. Følg disse trin for at få proceslinjen tilbage til det gamle format.
Trin
Del 1 af 4: Gå tilbage til den gamle proceslinje for visning af aktive programmer

Trin 1. Højreklik på proceslinjen, og klik derefter på "Egenskaber
”Opgavelinjen og Egenskaber for startmenuen vises.

Trin 2. Klik på indstillingen "Brug små ikoner
”

Trin 3. Klik på rektanglet Under knapperne på proceslinjen, og der vises en rullemenu
Vælg indstillingen "Kombinér aldrig."

Trin 4. Klik på "Anvend" nederst til højre i vinduet Egenskaber
Ændringerne vil blive afspejlet med det samme. Nu har du små ikoner + etiketter på dine aktive kørende programmer! Klik på "OK" for at gemme disse ændringer.
Del 2 af 4: Tilføjelse af værktøjslinjen Quick Launch

Trin 1. Højreklik på proceslinjen, hold markøren til "Værktøjslinjer", klik derefter på "Ny værktøjslinje …"

Trin 2. Kopier og indsæt denne sti i placeringslinjen:
%appdata%\ Microsoft / Internet Explorer / Quick Launch

Trin 3. Klik på “Vælg mappe”
Hurtigstart -værktøjslinjen vises straks i højre side af proceslinjen (ved siden af uret og meddelelsesikonerne.)
Del 3 af 4: Konfiguration af udseendet af værktøjet Quick Launch Toolbar

Trin 1. Højreklik på proceslinjen
Klik på "Lås proceslinjen" for at låse den op.

Trin 2. Klik og hold på prikkerne i nærheden af Quick Launch Bar, og træk det helt til venstre
Hurtigstart -værktøjslinjen skal være lige ved siden af knappen Start.

Trin 3. Højreklik på prikkerne i nærheden af Quick Launch Bar
Fjern markeringen i "Vis titel". Du vil se, at etiketten "Hurtig start" forsvinder.

Trin 4. Højreklik på prikkerne i nærheden af Quick Launch Bar
Fjern markeringen i "Vis tekst". Når du gør det, ser du etiketterne forsvinde: Hurtigstart -ikonerne er nu pænt arrangeret i små ikoner.
Del 4 af 4: Afslutning af udseendet

Trin 1. Klik og hold på prikkerne i nederste højre side, du får vist værktøjslinjen til dine aktive kørende programmer
Træk det til venstre lige før værktøjslinjen Hurtig start. Helt færdig! Din proceslinje er nu vendt tilbage til den gamle stil! Forhåbentlig vil dette øge din produktivitet inden for Windows 7!
Video - Ved at bruge denne service kan nogle oplysninger blive delt med YouTube

Tips
- Hvis du kunne lide det faktum, at den gamle proceslinje havde muligheder for at udvide proceslinjeknapperne til flere ikke-grupperede knapper, skal du udvide rullelisten fra den originale dialogboks, der bad dig om "Brug små ikoner". Men hvis du nød de Vista -grupperede ikoner, lad denne indstilling være helt alene.
- Hvis du stadig ser ikoner fastgjort, når du har resten af ikonerne sat til den klassiske version, betyder det, at dette element blev manuelt fastgjort. For at løse det skal du fjerne og starte disse programmer manuelt uden fastgør dem til proceslinjen.